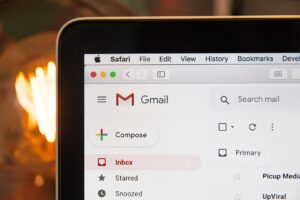WhatsApp now offers a dedicated desktop client for both Windows and Mac computers. This WhatsApp desktop app provides the same features as the familiar WhatsApp for Web, while also introducing additional features, such as a convenient menu bar not found in the web version. By utilizing the desktop app, you can maintain constant connectivity with your friends and family.
The WhatsApp Desktop Client functions as an extension of your Android, iPhone, Windows Phone, Blackberry, or Nokia S60 device. Simply connect your smartphone to the WhatsApp Desktop Client, tuck your phone away, and bid farewell to the need for repeatedly accessing WhatsApp on your mobile device.
Today, I will guide you through the process of downloading, installing, and activating the WhatsApp Desktop client on Windows (8, 8.1, 10 and 11) and Mac OS X 10.9 or higher operating systems.
How to Download & Install WhatsApp Desktop Client?
Currently, the WhatsApp PC Client app is exclusively available for Windows 8 or higher, as well as Mac OS X 10.9 and higher operating systems. To initiate the download process, please click on the provided download link below:
Once the download is complete, locate the WhatsApp Desktop Client file and double-click on it to begin the installation process on Windows. The setup file will automatically guide you through the installation steps.
For Mac users, after downloading the WhatsApp.zip file, extract its contents and proceed with the installation as instructed.
How to Activate WhatsApp Desktop Client:
After installing, connect your PC to the internet and start the WhatsApp Desktop Client from the Desktop Shortcut.
The WhatsApp Desktop app screen will look the same as the WhatsApp for Web screen, with a QR code also available on the screen.
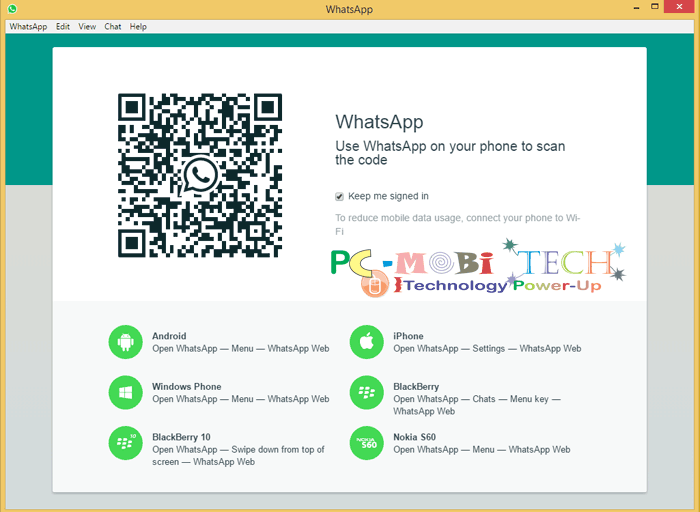
For Android:
To begin, enable your smartphone’s data internet connection and launch WhatsApp on your Android device. Tap on the three-dot menu located at the top right corner, and a menu will appear. From this menu, select the “Linked Devices” option.
On the subsequent screen, tap on the “Link a device” option. This action will bring up the QR code scanning screen. Now, position the QR code displayed on the WhatsApp Desktop app within the designated area of the WhatsApp barcode/QR code scanner.
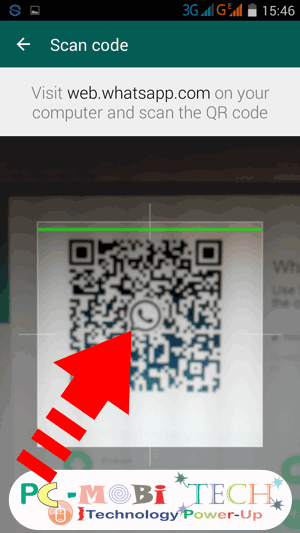
After a few moments, you will see the WhatsApp Desktop Client is now successfully connected to your smartphone.
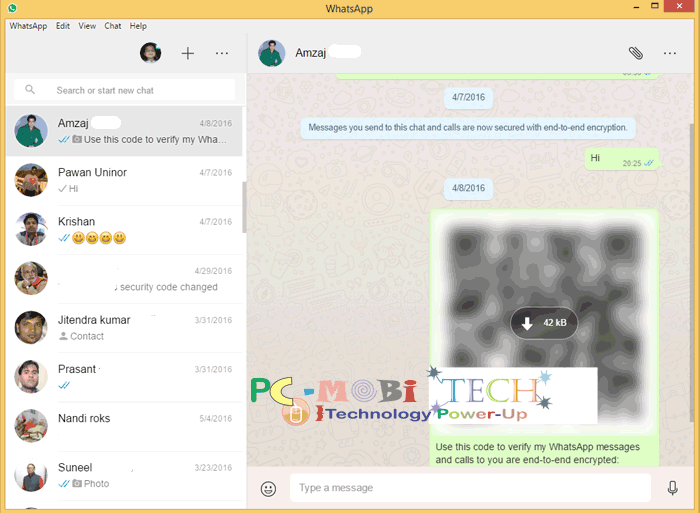
Connect WhatsApp Desktop app with iPhone, Windows Phone, Smartphone:
- For iPhone: Open WhatsApp >> Go to settings >> Tap on the “Linked Devices” option.
- For Windows Phone: Open WhatsApp >> Tap on the Menu option >> Tap on the “Linked Devices” option.
Read More: Use WhatsApp On Multiple Devices Without Taking Your Phone Online
Congratulations! You have now seamlessly connected your smartphone to the WhatsApp Desktop app. Experience the freedom of using the WhatsApp Desktop Client without the need for your phone to be online. However, please note that it is essential to connect your primary device to the internet within 14 days to ensure uninterrupted connectivity with the Desktop client. Failure to do so may result in a disconnection from the Desktop client.
When you purchase through links on our site, we may earn an affiliate commission. Read our Affiliate Policy.