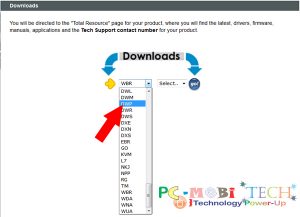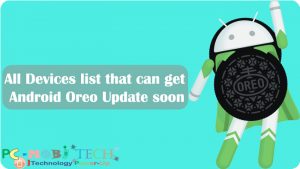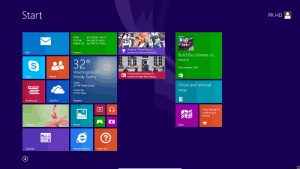Updating your graphics card driver to the latest version can help fix issues with your computer’s display resolution, games, and overall graphics performance. Whether you’re a gamer looking to improve your frame rates or someone experiencing visual glitches, keeping your GPU drivers up-to-date is crucial. Below, we’ll walk you through various methods to update your graphics drivers on a Windows 10 or 11 PC.
When was the last time you updated your graphics drivers? If you can’t remember, it’s probably time to do so! Updating your graphics card drivers ensures that your PC’s display is performing optimally and that any graphical issues are resolved. This is particularly important for gamers, creative professionals, or anyone dealing with multimedia tasks. In this guide, we’ll take you through several easy ways to update your GPU drivers on Windows 10 and 11.
Quick Links
- Why Update Graphics Drivers?
- Identify Your Graphics Card
- Method 1: Update Graphics Drivers via Windows Update
- Method 2: Update Drivers Using Device Manager
- Method 3: Update Drivers Using Manufacturer-Specific Tools
- Method 4: Manually Download Drivers from the Manufacturer’s Website
- What to Do If Driver Updates Fail?
- How Often Should You Update Graphics Drivers?
- Rolling Back to a Previous Driver Version
- Benefits of Keeping Your GPU Drivers Updated
- Potential Risks of Updating Graphics Drivers
- Tips for Safe Driver Updates
Why Update Graphics Drivers?

Importance of Graphics Driver Updates
Graphics drivers are the software that allows your operating system to communicate with your graphics card. Without up-to-date drivers, your computer’s display performance could suffer. The latest drivers provide enhancements, bug fixes, and improved compatibility with the newest games or software.
Common Issues Resolved by Updating
- Low frame rates in games
- Blurry or pixelated display
- Screen flickering or freezing
- Poor color depth
- Application crashes due to outdated drivers
Identify Your Graphics Card
Before you update your drivers, it’s important to know what kind of graphics card you have. Here’s how you can check:
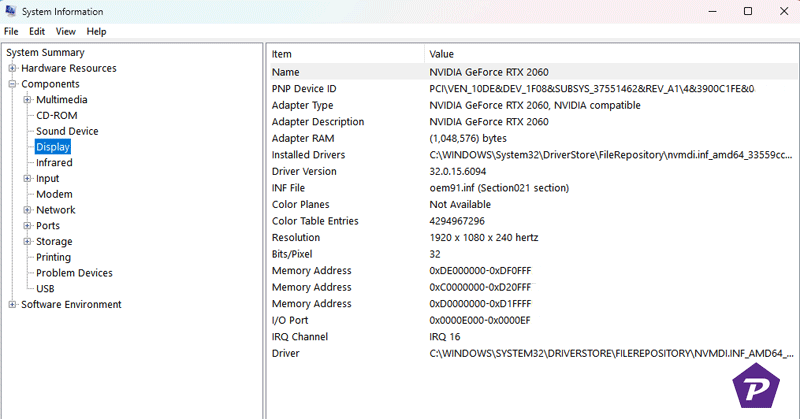
- Click Start, type “System Information,” and open the best match.
- In the System Information window, expand the Components section and click Display.
- In the right pane, check the Adapter Description and Driver Version to find out your GPU model and the current driver version.
Once you have this information, you can proceed with updating your drivers.
Method 1: Update Graphics Drivers via Windows Update
Windows Update is one of the easiest ways to keep your drivers up-to-date.
For Windows 10:
- Click Start, go to Settings > Update & Security > Windows Update.
- Click Check for updates. If a GPU driver is available, it will automatically download and install.
- Restart your PC to apply the changes.
For Windows 11:
- Click Start, go to Settings > Windows Update.
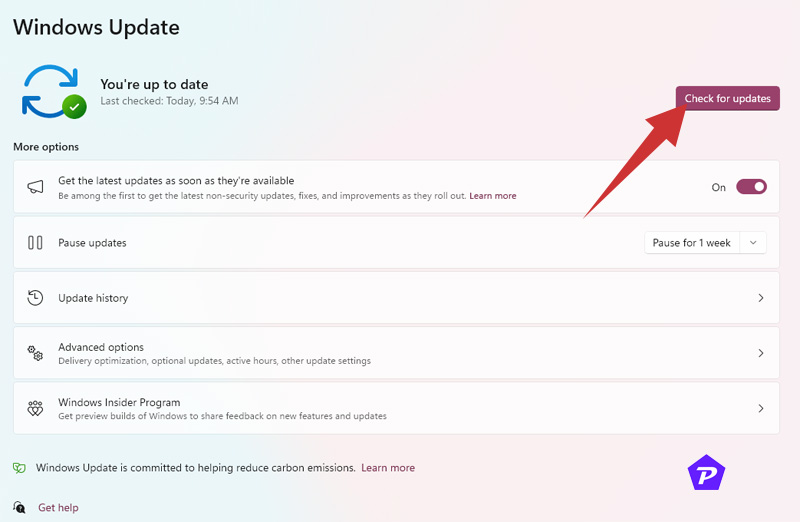
- Click Check for updates. If an update is available, click Download & Install.
- Restart your PC to finalize the installation.
If no driver updates are found, check the Optional updates section under Advanced options.
Method 2: Update Drivers Using Device Manager
Device Manager allows you to manually check and update your graphics drivers.
- Right-click Start and select Device Manager.
- Expand the Display adapters section to find your GPU.
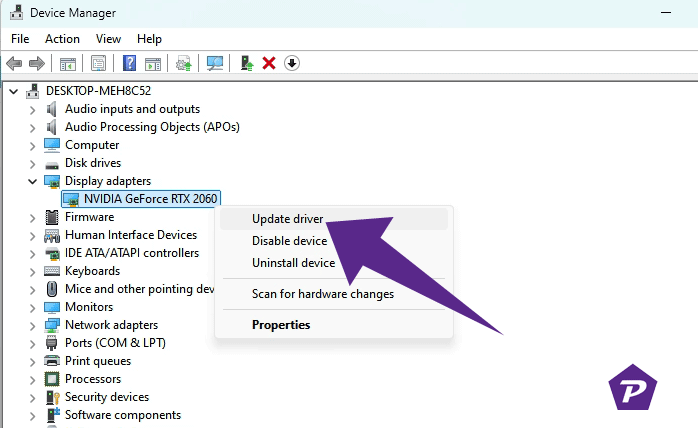
- Right-click the GPU driver and select Update driver.
- Choose Search automatically for drivers. If a newer version is available, Windows will download it.
If you experience issues, you can always roll back the driver using Device Manager.
Method 3: Update Drivers Using Manufacturer-Specific Tools
Nvidia GeForce Experience
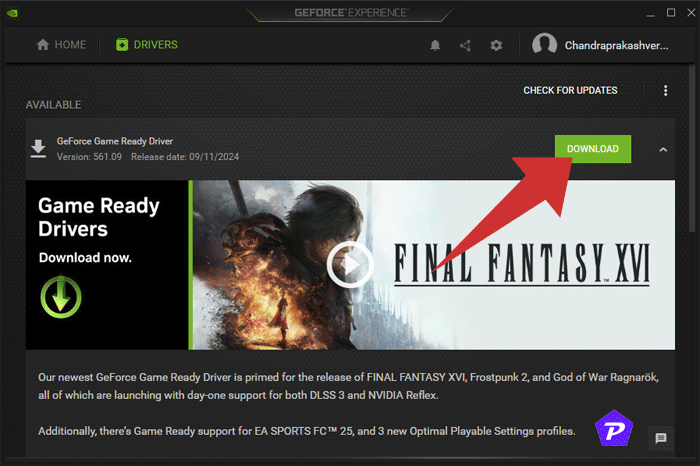
- Download and install GeForce Experience from Nvidia’s website.
- Open the app, go to the Drivers tab, and click Check for updates.
- If an update is available, click Download and then choose Express Installation.
You May Also Like: How to Enable & Disable Nvidia GeForce Experience Overlay?
AMD Software
- Download and install AMD Software from AMD’s website.
- Launch the app, click the Settings gear icon, and select Check for updates.
- Install any available updates and restart your PC.
Intel Driver & Support Assistant
- Download the Intel Driver & Support Assistant from Intel’s website.
- Open the app, and it will automatically scan your PC for available updates.
- Install the recommended drivers and restart your computer.
Method 4: Manually Download Drivers from the Manufacturer’s Website
If you prefer not to use additional software, you can download the latest drivers directly from the GPU manufacturer’s website:
- Nvidia: Download Nvidia drivers
- AMD: Download AMD drivers
- Intel: Download Intel drivers
What to Do If Driver Updates Fail?
If a driver update fails or causes issues:
- Restart your PC and try reinstalling the driver.
- Roll back the driver using Device Manager to the previous version.
- Search for solutions on the manufacturer’s website.
How Often Should You Update Graphics Drivers?
You don’t need to update drivers constantly unless you’re a gamer or using software that requires the latest driver updates. Typically, checking for updates every 2-3 months is sufficient unless you’re encountering issues.
Rolling Back to a Previous Driver Version
- Open Device Manager.
- Right-click on the GPU and choose Properties.
- Go to the Driver tab and click Roll Back Driver.
Benefits of Keeping Your GPU Drivers Updated
- Improved gaming performance
- Bug fixes and compatibility improvements
- Enhanced system security
Potential Risks of Updating Graphics Drivers
While updating is generally beneficial, it can sometimes cause:
- Compatibility issues with older software
- System instability, especially with beta drivers
Tips for Safe Driver Updates
- Create a restore point before updating drivers.
- Back up important data in case something goes wrong.
Conclusion
Updating your graphics drivers is a crucial step in ensuring your PC runs smoothly and delivers top-notch performance, especially for gaming or graphic-intensive tasks. With these methods, you’ll be able to update your drivers in no time and enjoy an enhanced computing experience.
When you purchase through links on our site, we may earn an affiliate commission. Read our Affiliate Policy.