Telegram is a popular cloud-based messaging application that provides users with a secure and versatile platform for instant messaging, voice and video calling, and file sharing. Launched in 2013 by Pavel Durov, Telegram has gained widespread recognition for its emphasis on privacy, security, and robust features.
One of the standout features of Telegram is its end-to-end encryption, which ensures that messages and other content shared between users remain private and secure. This encryption technology, combined with Telegram’s commitment to protecting user data, has made it a preferred choice for those seeking a secure messaging platform.
In addition to its strong security measures, Telegram offers a range of useful features that can enhance your user experience. Here are 10 Telegram tips and tricks to help you maximize your experience IPhone (iOS) and Android based devices.

Where Is The Telegram Settings Option
To fully explore the 10 best Telegram Tips & Tricks, it’s essential to familiarize yourself with the location of the Telegram Settings option on both iPhone and Android devices. Most of the options mentioned below can be found within the Settings Menu. Let’s find out where to locate the Telegram Settings:
Telegram Settings on iPhone (iOS):
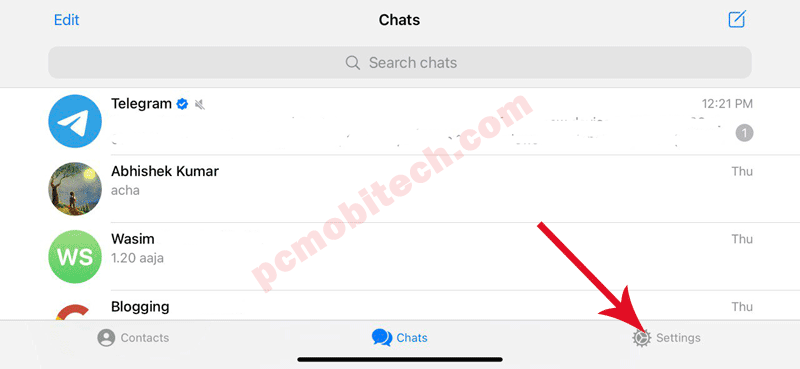
On your iPhone, you can find the Telegram Settings at the bottom right corner of the main screen.
Telegram Settings on Android:
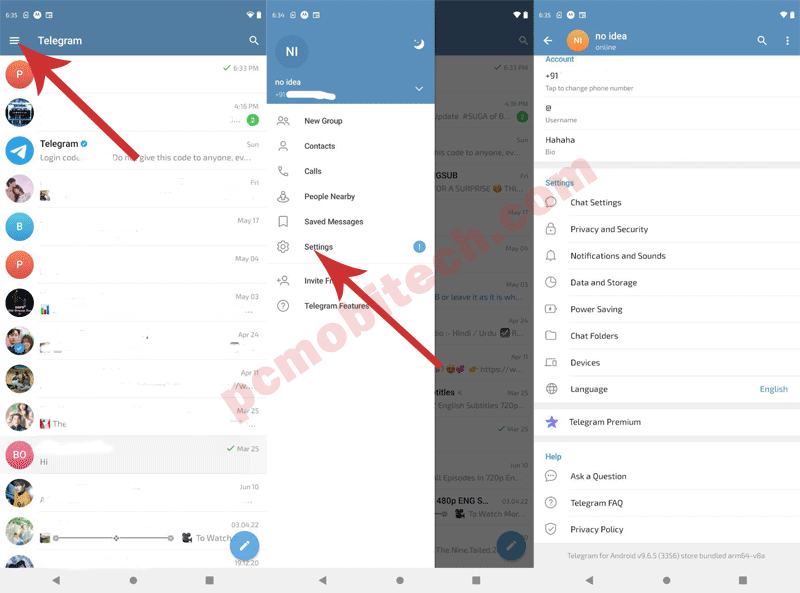
If you’re using an Android device, simply open the Telegram app and tap on the three horizontal lines located at the top left corner. This will reveal a menu where you can find the Settings option.
Discover 10 Cool Tips and Tricks to Enhance Your Telegram Experience
1. How to Block Unwanted Calls on Telegram?
In order to block or restrict unwanted calls on the Telegram app, you have two options available to you
Block User:
Blocking unwanted calls on Telegram is a straightforward process that helps you maintain control over your communication. To block a contact, open the chat with the unwanted caller and tap on their profile picture. From the options that appear, select “Block User.” Once blocked, the contact will no longer be able to call or message you.
Restrict calls to friend list only
If you’re receiving unnecessary calls, you can easily block the user using the “Block User” option mentioned above. However, when it comes to unwanted WhatsApp scam calls from unknown international numbers, WhatsApp lacks a feature to block such annoying calls. Fortunately, Telegram provides a safe haven in such cases. By going to Settings > Privacy and Security Settings > Calls > Who Can Call Me, you can restrict incoming calls to My Contacts list. This setting will filter out calls from unknown individuals, allowing you to enjoy the Telegram app without interruptions.
If you want to permanently disable calls for everyone, just set the Who Can Call Me setting to Nobody option. This will prevent anyone to call you on Telegram.
2. How to Hide Telegram Last Seen Status?
The “Last Seen & Online” option on Telegram reveals your current status to other users, indicating when you last used the app or displaying an “Online” status if you are currently active. However, if you prefer to keep your Telegram status private, you can easily hide your “Last Seen” status by following these steps:
- Open the Telegram app on your device.
- Access the settings menu by tapping on the cogwheel icon, typically located in the top-left or bottom-right corner of the app.
- Within the settings menu, locate and select the “Privacy and Security” option.
- Look for the “Last Seen & Online” or similar option under the “Privacy” section and tap on it.
- In the “Who Can See My Last Seen” settings, select the “Nobody” option.
- Once you have chosen the “Nobody” option, exit the settings menu.
By following these steps and selecting the “Nobody” option for the “Last Seen & Online” setting, your Telegram status will be hidden, and other users will not be able to see when you were last active on the app.
3. How to Use Telegram As Cloud Storage?
Telegram can serve as a convenient personal cloud storage solution, offering a secure platform to store and access your files. With its generous storage capacity and cross-platform compatibility, you can upload and store various types of files, including documents, photos, videos, and more. By utilizing Telegram’s cloud storage feature, you can easily access your files from any device with the Telegram app installed, ensuring your important data is always within reach. Additionally, Telegram’s end-to-end encryption provides an added layer of security, giving you peace of mind knowing that your files are protected.
I have provided detailed instructions on how to effectively use the Telegram app as cloud storage in this post: How to Use Telegram App as Cloud Storage?
4. How to Change Telegram App Icon?
Telegram offers a unique customization feature that allows you to change the app icon. By default, the app icon is set to a blue design, but you have the freedom to select a different icon from a range of options such as Aqua, Sunset, Mono Black, Classic, Classic Black, Filled, Filled Black, Premium, Black, and Turbo. To change the app icon, simply navigate to Telegram Settings > Appearance > scroll down to APP ICON and choose your preferred logo. This allows you to personalize the look of your Telegram app to match your style and preferences.
By following these steps and selecting the desired app icon from the available options, you can personalize the appearance of your Telegram app to better suit your style and preferences.
5. Enable Two Factor Authentication
Two-factor authentication (2FA) is a crucial security feature offered by Telegram. By enabling 2FA on your Telegram account, you add an extra layer of protection to safeguard your personal information and ensure the privacy of your conversations. This feature requires you to enter a unique verification code, in addition to your password, when logging in from a new device. Please Follow the steps below to activate Two Factor Security on Telegram:
- Go to Telegram Settings and open the Privacy and Security settings.
- Now tap to Two-Step Verification and tap to Set Additional Password.
- At the Next screen, Create Password and Re-enter Password and then tap to Create Password button.
Telegram’s 2FA implementation provides enhanced security against unauthorized access and helps prevent potential hacking attempts. It is recommended to enable this feature to fortify the security of your Telegram account and maintain the confidentiality of your communications. Your privacy and peace of mind are of utmost importance to Telegram.
For those who need in app dual security for existing device go to Settings > Privacy and Settings > Passcode & Face ID > Turn Passcode On and Now set a new passcode Lock.
When a Passcode is set, a lock icon appears above your Telegram app and also if you forget your passcode, you’ll need to log out or reinstall the app. All secret chats will be lost.
6. How to Enable Dark Mode?
Telegram Dark Mode is a visually appealing and user-friendly feature that enhances the overall user experience. By enabling Dark Mode, the interface switches to a darker color scheme, reducing eye strain and providing a more comfortable viewing experience, especially in low-light environments. The dark background also helps conserve battery life on devices with OLED screens. To enable Dark Mode or Night Mode follow the step by step guide:
- Go to Telegram Settings and tap on Appearance option.
- In the Appearance tap to toggle button of Night Mode option.
This will enable Night Mode which is similar to Dark Mode. If you need more darker screen, tap to below Auto-Night Mode option and after that set the PREFERRED NIGHT THEME to Dark.
7. Enable Translater in Telegram
To enable the Translator option in Telegram, follow these steps for a seamless experience:
- Open the Telegram app and navigate to the Settings menu.
- Look for the Language option and tap on it.
- In the Language settings, locate the Show Translate Button option and switch it on.
- Additionally, you have the ability to exclude specific languages from being translated. Simply select the Do Not Translate option and choose the languages you wish to exclude.
- After enabling the translator option, you can now translate any message within the app.
- To translate a message, tap on it to bring up the pop-up menu.
- From the menu, select the Translate option.
- Voila! The message will be automatically translated for you.
Enjoy multilingual communication with Telegram’s Translator feature.
8. Use Telegram Bots to search Movies, Video and Games etc.
Bots are automated programs that can perform various tasks and provide services within Telegram. They can help with things like weather updates, news notifications, language translation, productivity tools, and along with this you can ask to find movies, videos and games etc.
To activate a bot chat on Telegram, you can follow these steps:
- Launch the Telegram app on your device.
- To find a specific bot, use the search feature within the app. Enter the name or username of the bot you are looking for in the search bar.
- Once you find the desired bot, tap on its name or username to open its chat window.
- In the chat window, locate the Start button and tap on it. This will initiate the conversation and enable chatting with the bot.
- Alternatively, if you’re interested in discovering popular Telegram bots for movies or games, you can use external sources like Google. Simply search for “best Telegram bots for movies” or “best Telegram bots for games” to find curated lists and recommendations.
- Browse through the search results and select a list that suits your preferences.
- From the list, you can choose a bot that aligns with your interests and requirements.
- Once you’ve identified a bot from the list, click on its name or username to open its chat window.
- Similar to the previous method, click on the Start button within the chat window to activate the bot and start chatting.
By following these steps, you can easily activate bot chats on Telegram, either by searching within the app or by exploring curated lists available online.
9. Auto Delete Message
For extra privacy, enable the self-destruct timer for specific messages. To enable Auto Delete Message for specific contact, simply open the profile page of the contact and tap on more option. From the list choose the Enable Auto-Delete option. And next select the option: 1 day, 1 week, 1 month, other… Once the timer expires, the messages will automatically disappear from selected contact.
To activate Auto Delete Message for all chats, Go to Telegram Settings> Auto-Delete Messages >SELF-DESTRUCT TIMER. Now set timer from After 1 day, After 1 Week, After 1 month or Set Custom Time… Once activated the timer from here, all the chats you start will be automatically deleted for everyone at some point after thye have been sent. This will not affect your existing chats.
10. Connect to Desktop Browser
Access your Telegram chats on your computer by using Telegram Web. Open web.telegram.org in your desktop browser, and open Telegram Settings > Devices > Link Desktop Device and scan the QR code with your phone’s camera, and you’ll have access to your conversations and files on a larger screen.
Alternatively, you can download Telegram Desktop Client from Microsoft Store and activate it by SMS verification. Now you have full access of your existing chats and files on desktop computer.
With its emphasis on privacy, secure communication, and a wide range of features, Telegram offers a rich user experience. By utilizing these 10 tips and tricks on iPhone and Android, you can make the most of Telegram and enjoy seamless messaging, security, content sharing, and communication with friends, family, and communities worldwide.
When you purchase through links on our site, we may earn an affiliate commission. Read our Affiliate Policy.





