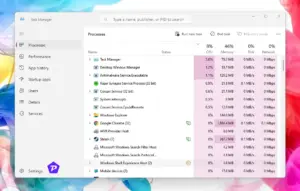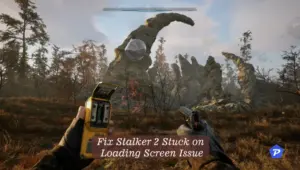Managing applications that open during startup is essential for maintaining a smooth and quick boot time for your computer. Discord, a popular communication platform for gamers and professionals alike, often configures itself to open automatically when you log into your system. If you’re wondering how to stop Discord from opening on startup, you’ve come to the right place! This article provides a step-by-step guide for both Windows and macOS users, ensuring a seamless user experience.
Quick Links
Introduction

Do you find Discord opening every time you start your computer? While Discord’s automatic startup might be convenient for frequent users, it can also slow down your system’s boot time. Whether you’re trying to streamline your system’s startup process or simply want more control, stopping Discord from opening on startup is straightforward. Let’s explore why this happens and how you can resolve it.
Why Discord Opens on Startup
Discord often configures itself to launch at startup for quick access. Here’s why:
Default Settings in Discord
By default, Discord’s settings enable it to open automatically when you log into your computer. This feature is designed for convenience but might not suit everyone.
System-Level Configurations
Sometimes, Discord is added to your operating system’s startup list, causing it to launch regardless of its internal settings. Understanding these dual layers of startup behavior is key to disabling it effectively.
Benefits of Stopping Discord from Opening Automatically
Why should you bother disabling Discord’s automatic startup? Here are some reasons:
Faster Boot Times
Applications that run on startup can slow down your computer’s boot time. Disabling Discord can significantly speed things up.
Reduced System Resource Usage
By preventing unnecessary apps from running in the background, you free up memory and CPU resources for other tasks.
How to Stop Discord from Opening on Startup (Windows)
Here’s a detailed guide for Windows users:
Method 1: Disable within Discord Settings
- Open Discord.
- Click the User Settings icon (gear icon) in the bottom-left corner.
- Navigate to the Windows Settings tab.
- Toggle off the option for Open Discord under the Startup Behavior section.
Method 2: Use Windows Task Manager
- Right-click on the taskbar and select Task Manager.
- Go to the Startup tab.
- Locate Discord in the list of startup programs.
- Select Discord and click Disable.
Method 3: Modify System Startup Settings
- Press Windows + R to open the Run dialog box.
- Type
msconfigand hit Enter. - Navigate to the Startup tab and click Open Task Manager.
- Disable Discord from the list.
How to Stop Discord from Opening on Startup (macOS)
macOS users can follow these steps:
Method 1: Adjust System Preferences
- Open System Preferences and navigate to Users & Groups.
- Select your user account.
- Click the Login Items tab.
- Locate Discord in the list and click the minus (-) button to remove it.
Method 2: Change Discord Application Settings
- Launch Discord.
- Access the settings menu by clicking the gear icon.
- Disable the startup option under Discord’s settings.
Additional Tips and Troubleshooting for Managing Startup Apps
Identifying Unnecessary Startup Programs
- Evaluate the list of startup apps and disable those you don’t use regularly.
Using Third-Party Tools for Startup Management
- Tools like CCleaner or Startup Delayer can help manage startup applications more effectively.
Discord Still Opens After Disabling
- Double-check both Discord settings and system-level configurations.
- Ensure you’ve saved the changes after disabling the startup options.
Resetting Settings if Needed
- If issues persist, consider reinstalling Discord or resetting its settings to default.
By following this guide, you can take full control of Discord’s startup behavior, ensuring a smoother and faster computing experience.
When you purchase through links on our site, we may earn an affiliate commission. Read our Affiliate Policy.