Stellar Windows Data Recovery is easy to use Data Recovery Software. It is available in 4 variants: Standard, Pro, Premium, and Technician. Every version has some additional data recovery features so that you can choose the right version according to your need.
A Data Recovery Tool is always required for everyone who daily use a Windows PC, Smartphone or any other device that store the Data Including Videos, Audios, Documents and other data files. If by mistake you deleted some data from your Hard Drive, Pen Drive, and External Drive. Then a Best Data Recovery Tool can only help you to retrieve the lost data. So if you also want to know more about the Stellar Windows Data Recovery 9 , here is a review of the software.
Quick Links
Difference Between all versions: All Features
As I said Stellar Data Recovery for Windows is available in 4 variants: Standard, Pro, Premium, and Technician. So First for a good review, you can check the difference between all versions:
Standard:
Stellar Windows Data Recovery Standard can make Data Recovery from USB Flash Drive, External Drive or Hard Drive, etc. It deeply scans the damaged file system of the drive and helps to get back the Lost & Deleted Data. You can Save the Scanned Report, which allows you to Resume recovery from the drive later. It supports almost all file extensions & file systems, and It can also rescue deleted Emails. If you need a full version license key for Stellar Data Recovery for Windows, then Standard License is enough for activating the basic recovery features of the software.
Standard Features:
- Restore deleted files from formatted hard drive
- Restore files from Hard Drives, USB, Flash Drive and other removable media
- Easily undelete photos from digital camera, SD card, Flash Drive
- Recovers data from BitLocker encrypted drives
- Detects and recover backup, database and other file types
- Recovers PST, DBX, NSF, EDB and much more email files in seconds
- Deep Scan for Better Recovery Results
Pro:
In the Stellar Windows Data Recovery Pro version you will get all the features of Standard version + Lost Partition Recovery, Unbootable System Data Recovery, Create Disk Image, Raw Recovery, CD/DVD Data Recovery. If you need these extra feature then Pro version is perfect for you:
Pro Features
- Recover Data from Inaccessible or Lost Partitions.
- Recovers data from un-bootable or crashed systems.
- All or create new disk image and recover data from it.
- Recover data from RAW hard drives.
- Allows to recover data from damaged optical discs.
Premium
In the Windows Data Recovery Premium, you will get all features of Stellar Windows Data Recovery Standard + Professional and additionally Video Repair and Photo Repair utility. Which helps to repair your corrupted videos and Photos. utilities pack and lifetime License key retrieval support in case if you lose the key by mistake.
Premium Features:
- Repair Corrupt Video Files including: MOV, MP4, MPEG, MTS, MKV, FLV & more video files extension.
- It also allows to repair Corrupt Photos: JPEG, CR2, CRW, TIFF & more many other files type.
Technician:
Stellar Windows Data Recovery Technician is a pack of some extra tools: RAID Recovery, Recover Data from RAID Volumes, and Recovery from Virtual RAID Construction. And all the Standard + Pro + Premium features are already presents in this version.
Technician Features:
- Data Recovery from RAID 0, 5 and 6 Hard Drives
- Data Recovery from FAT, exFAT & NTFS RAID Volumes
- Create Virtual RAID When Reconstruction Fails
How Does Stellar Windows Data Recovery Recover Data?
Before buying any software or utilities, everyone looking for the product review first then after goes for discount coupons. If you are thinking of buying Stellar Data Recovery for Windows, then you would like to know first that how does it recover the data from a drive?
- You’ll need to attach the drive to the computer before starting the recovery process. After connecting, start the Stellar Windows Data Recovery, and you’ll see Select What To Recover the main screen. Here you can select those file types that you want to rescue. For recovering all file types leave it is and click on the Next button.
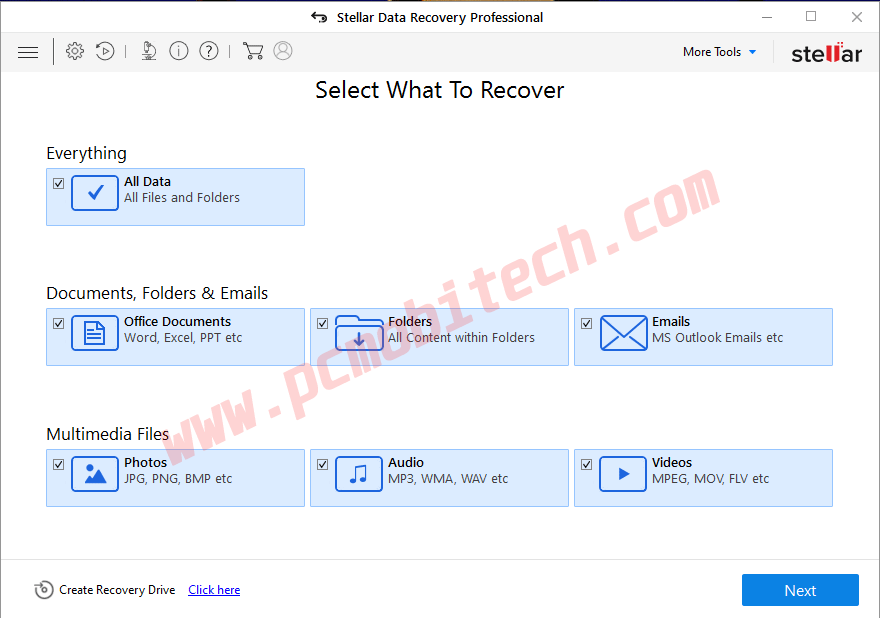
- On Next, Select Location screen will appear. Here you’ll need to select the drive, from which you want to do recovery. Select the checkbox of the disk and click on the Scan button
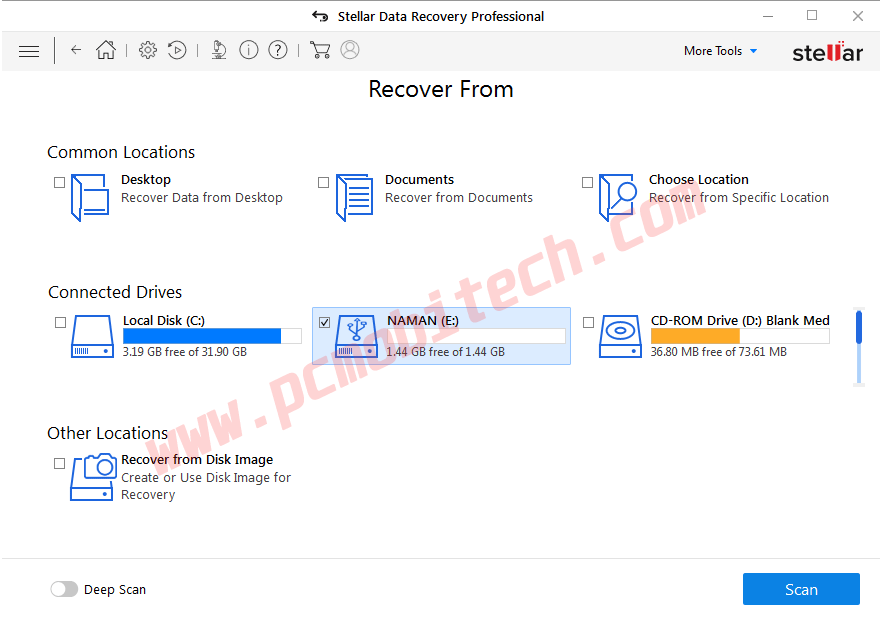
- After clicking on the Scan button, Scanning will be started. Now, wait until the scan is not finished. Once the scan completes, you will see Scanning Completed Successfully dialog box, Click on the OK button. Now find the file or folder that you want to recover, if you’re going to make full drive recovery then select the drive from Tree View tab and after the selection click on the Recover button.
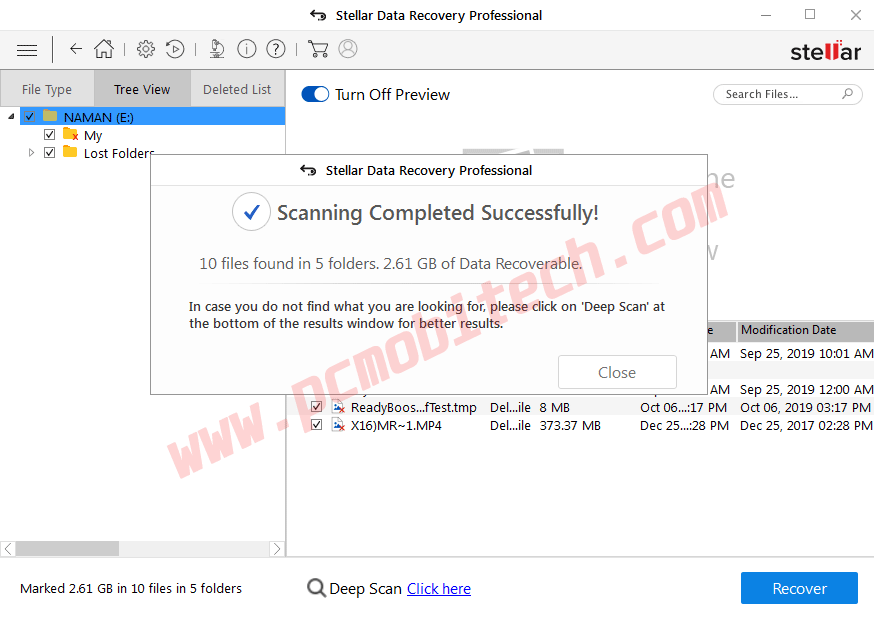
- A Recover dialog box will appear, click on the Browse… button and select the folder location where you want to save recovered files. As you choose, click on the Start Saving button.
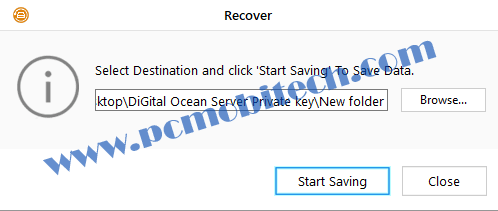
- And now the recovered files will be saved to the selected folder, so go the folder and check your retrieved data.
- In case, when you do standard Scan, and you didn’t find all files then you can go for the Deep Scan. The Deep Scan will take more time, and it also depends on the drive size and speed. I used 32GB Pen Drive, and It took 5-6 hours to complete a Deep Scan. But Deep Scan gives much better results then Normal Scan. And also if you have lost some files from the drive then the recovery only possible if you do Deep Scan. It also can do damaged drive partition recovery easily.
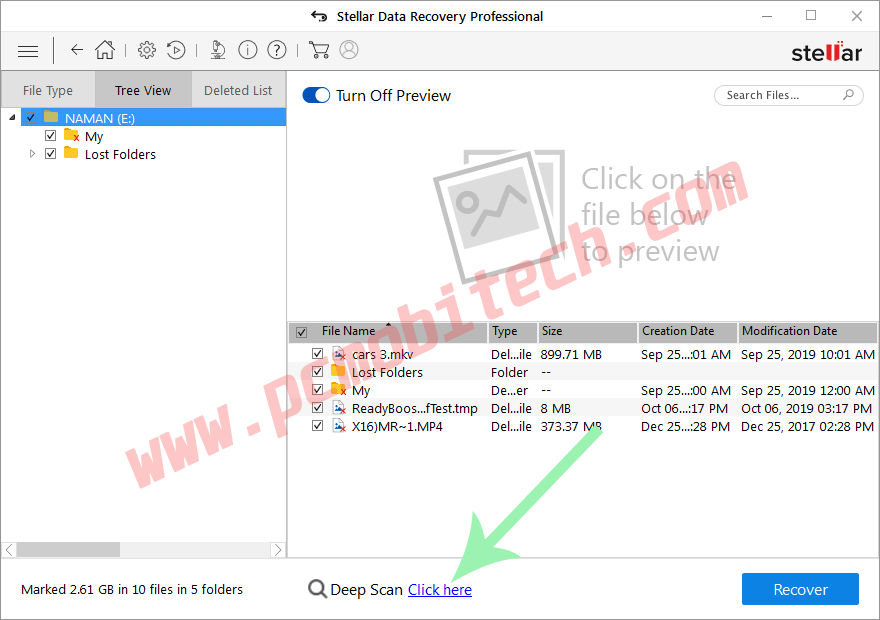
- Once the Deep Scan completes, you will see extra files for recovery.
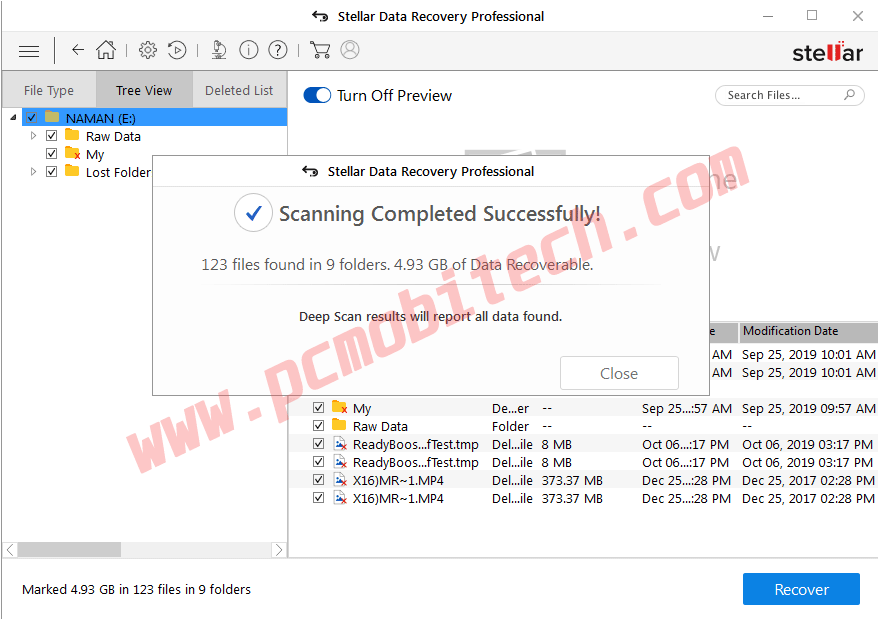
- Sometimes we can’t do full data recovery immediately, so there is an option available in the Stellar Windows Data Recovery, using this button you can Save the full Scan report status.
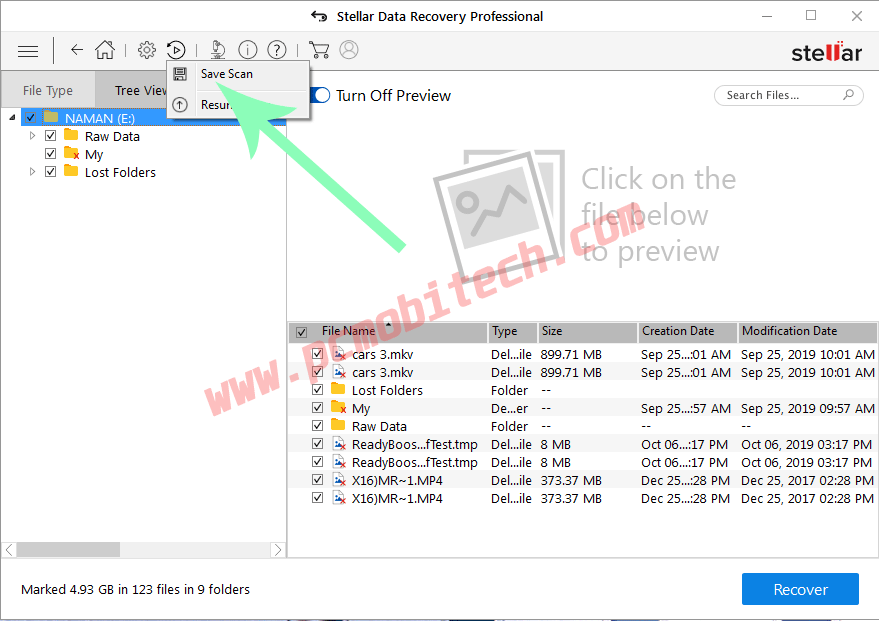
- And later, you can import the Saved Scan report using the same button, which will help you to Resume the Recovery of Data files at the same stage when you had saved it. This button available on the right side of the Settings gear icon.
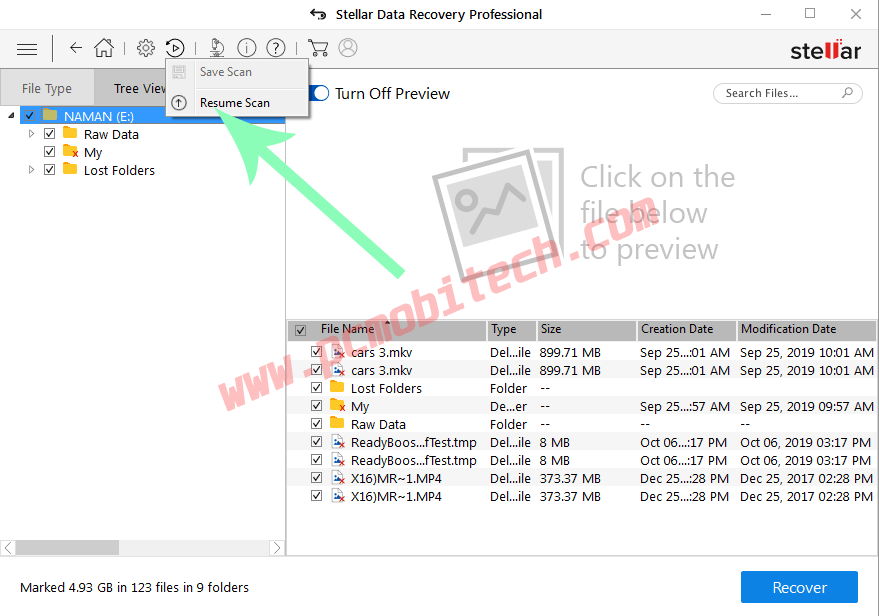
Note:
If you make Recovery of Deleted Files then there are only a few chances that the files will recover successfully, but it is not just Stellar Windows Data Recovery Problem, I also tested some others Data Recovery Tools and faced the same. I saw a file below 10MB in size will get more success in recovery. So if you see the description of any Data Recovery Tool, which says you can recover Deleted Files then will only 25% chance to get back your important deleted files.
Also Check:
- How To Recover Lost Files Using EaseUs Data Recovery Wizard Pro.
- Amigabit Data Recovery Pro features.
Pros:
- Helps in recovery of data from HDDs, SSDs, Flash Drives and Optical media.
- Recover data from lost or deleted partition.
- Also recover data from crashed & unbootable drives
- Check Preview the file before recovery.
- Deleted Email Recovery.
- User-Friendly Interface for Beginners.
- Save Scan Report & Resume Scan Option.
- You can search for the specific file.
- Supports Preview of a file before recovery.
- 24X5 (Monday to Friday) customer care support.
Cons:
- The Free version is only for preview, for file recovery you will have to purchase license.
- Deep Scanning feature scans file a bit slower.
Final Conclusion:
After testing out Stellar Windows Data Recovery, I found that it has an easy to use interface. You can follow above-described step by step guide to get back your lost & deleted files. You can use its free version to check how many files can be recovered with the licensed software. For complete files recovery you’ll need to purchase full version Of Stellar Windows Data Recovery Pro because Pro license Key is sufficient for activating essential features of the Data Recovery software. If you need more Recovery Tools at the best-discounted price, then go for the other versions such as Premium & Technician.
The Prices are also reasonable not much high or not cheap. The Drive Scanning process is much faster, so it takes less time to completion & After using the Stellar Windows Data Recovery you’ll be fully satisfied.
When you purchase through links on our site, we may earn an affiliate commission. Read our Affiliate Policy.






