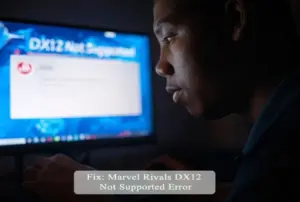Gamers from all around the world have embraced the sci-fi adventure of Starfield with immense enthusiasm. Unfortunately, technical glitches like the Starfield Error Code 0xc00000096 have the potential to diminish the thrill of interstellar exploration. This pesky error can disrupt your gaming sessions and leave you stranded in the cosmos.
In this article, we’ll delve into the depths of this issue, pinpoint its origins, and provide you with effective solutions to ensure your gaming experience reaches its full potential. We recognize the significance of resolving this problem, not just to overcome a technical hurdle, but to allow you to fully immerse yourself in the game.
By following the steps outlined here, you can swiftly get your spacecraft back on course, ready to explore the galaxy without being plagued by the troublesome Error Code 0xc00000096. So, let’s get started without further delay!
Quick Links
Addressing Starfield Error Code 0xc00000096
Understanding Starfield Error Code: 0xc00000096
Error 0xc00000096 in Starfield has become increasingly common among players, preventing them from accessing the game. It’s no longer an isolated problem but a widespread issue affecting numerous gamers.
Many players have reported encountering this problem on their PCs, primarily those who frequently use the Xbox app and subscribe to Game Pass.
Users of the Xbox app and Game Pass subscribers are the most affected by the Starfield Error Code 0xc00000096. It seems that this is the primary cause of the issue, whether you acquired Starfield through purchase or Game Pass subscription.
Error 0xc00000096 typically arises due to a problem with a crucial game component. These vital elements may become compromised due to corruption, outdated versions, or unexpected failures.
Corrupted cache files and other game data hidden within your system’s recesses may surprisingly be responsible for the unexpected error message.
The drivers on your PC, responsible for hardware communication, can occasionally trigger Error Code 0xc00000096. In particular, outdated, unstable, or faulty graphics drivers can lead to this gaming hiccup.
These drivers serve as intermediaries between your hardware and software, and any disruptions in their operation can render Starfield unreliable, resulting in Error 0xc00000096.
Background services from third-party applications running on your PC can interfere with your gaming experience. These services, while conducting their own processes, may inadvertently create complications for Starfield, possibly leading to this error.
While the aforementioned causes are common culprits, it’s essential to remember that the root of the problem isn’t always apparent. Error 0xc00000096 can manifest due to various minor, game-specific issues.
13 Ways to Resolve Starfield Error Code 0xc00000096
Now that we’ve gained insights into what Error Code 0xc00000096 entails and its potential causes, let’s explore the solutions. We have compiled an extensive list of remedies for you to try, ensuring that you can identify the one that best suits your situation.
Solution 1: Verify System Requirements
The first step in addressing the 0xc00000096 error is to ensure your computer meets the system requirements necessary to run Starfield. Bethesda developers have provided a list of recommended and required hardware specifications for Starfield.
Ensuring your PC aligns with these requirements will result in smoother gameplay, eliminating potential sources of frustration and allowing for an enjoyable gaming experience. Here are the requirements:
Minimum:
– OS: Windows 10 version 21H1 (10.0.19043)
– Processor: AMD Ryzen 5 2600X, Intel Core i7-6800K
– Memory: 16 GB RAM
– Graphics: AMD Radeon RX 5700, NVIDIA GeForce 1070 Ti
– DirectX: Version 12
– Storage: 125 GB available space
Recommended:
– OS: Windows 10/11 with updates
– Processor: AMD Ryzen 5 3600X, Intel i5-10600K
– Memory: 16 GB RAM
– Graphics: AMD Radeon RX 6800 XT, NVIDIA GeForce RTX 2080
– DirectX: Version 12
– Network: Broadband Internet connection
– Storage: 125 GB available space
Solution 2: Utilize an SSD for Installation
Installing Starfield on an SSD can significantly enhance the game’s performance and help alleviate the 0xc00000096 error. In fact, using an SSD is one of the system requirements specified by Bethesda.
SSDs outperform HDDs in terms of speed and reliability, resulting in shorter load times and fewer data access failures. Incorporating this hardware change can reduce the impact of the error on your gaming experience.
Solution 3: Terminate Background Applications
To resolve the Starfield Error 0xc00000096, try ending unnecessary background applications or processes that may be interfering with the game. Background processes unrelated to Starfield have been known to cause issues on occasion. To do this:
- Press the keyboard shortcut Ctrl + Shift + Esc to open the Task Manager, displaying a list of currently active programs on your computer.
- Navigate to the “Processes” tab on the left and select the “CPU” column to organize processes by their CPU consumption, with the most demanding ones listed first.
- Review the open programs and terminate those that are not essential.
- Identify any unused programs consuming your CPU’s resources, right-click these applications, and select “End task” from the context menu to close them.
- Repeat the same process for GPU-intensive tasks.
- After closing all unnecessary programs and processes, restart Starfield to check if the error persists. If background applications were the issue, this action should free up system resources.
Solution 4: Temporarily Disable Antivirus and Firewall
Your antivirus and firewall software may be responsible for the Starfield Error Code 0xc00000096 you’re encountering. While these programs are crucial for computer security, they can sometimes cause issues during gameplay. To temporarily disable them:
For Antivirus:
- Access the system tray, typically located in the lower right corner of your screen, and locate your antivirus software icon.
- Right-click on the antivirus icon and select “Disable” or “Pause Protection” (wording may vary depending on your antivirus program).
- You’ll be prompted to choose a duration for inactivity, select a reasonable timeframe, such as 30 or 60 minutes.
For Firewall:
- Press the Windows key + Q and begin typing “Firewall.”
- Click “Windows Defender Firewall” in the search results to launch Windows’ built-in firewall.
- To disable Windows Defender’s firewall, go to the left sidebar and select “Turn Windows Defender Firewall on or off.”
- Choose “Turn off Windows Defender Firewall” for both “Private Network” and “Public Network.”
If the game continues to function without the error after disabling these security programs, it’s likely that one of them was the root cause. Be sure to re-enable your antivirus and firewall after finishing your gaming session to maintain computer security.
Solution 5: Update Drivers
Addressing the 0xc00000096 error necessitates updating your drivers, especially your graphics driver. Drivers facilitate communication between your computer’s hardware and software, and issues like game crashes can occur when drivers become corrupt or outdated. To keep your drivers up to date:
- Visit NVIDIA’s or AMD’s website and download the latest drivers for your GPU.
- Press the Windows key + X keys simultaneously to open the Quick Access menu.
- Click on “Device Manager.”
- Expand the “Display adapters” section to view all your GPUs.
- Right-click on your GPU and select “Update driver.” A window will appear, prompting you to choose how you want to update the driver.
- Select “Browse my computer for drivers” and locate the driver file you downloaded in step 1.
- Follow the on-screen instructions to complete the driver installation.
- Restart your PC once the installation is finished.
Solution 6: Update the Game
Updating the game is one of the simplest and most effective ways to resolve the Starfield Error Code 0xc00000096. Bethesda developers regularly release new versions and patches to address bugs, enhance performance, and introduce new features. Here’s how to update the game:
- Launch the Xbox application.
- Enter your Starfield username and password to access the game.
- From the left pane, click on “My Library.”
- Locate Starfield in the list of games.
- Click the “Update” button.
- Follow the on-screen instructions to retrieve and install any available updates; this process may take some time.
- After installing the updates, close the Xbox app and relaunch Starfield to check if the error persists.
Keeping your game up to date is essential to avoid frustrating glitches like the 0xc00000096 error. If the issue persists even after updating the game, you can explore additional solutions outlined below.
Solution 7: Repair Game Files
The Starfield 0xc00000096 error may be the result of a problem with essential game files. Repairing these files can often resolve the issue. Follow these steps to repair the files:
- Launch the Xbox application.
- From the left pane, click on “My Library.”
- Find Starfield in the list of games.
- Click on the three horizontal dots and select “Manage,” opening a small window.
- Go to the “Files” tab and select “Verify and Repair.” If any files are damaged or missing, the program will attempt to fix them.
- Confirm your action by clicking “Yes.”
- After the repair process is complete, close the Xbox app and attempt to start Starfield again
- to check if the error persists.
Solution 8: Clear Cache
Deleting cache files associated with Starfield is a common troubleshooting step that often yields positive results. Outdated or corrupt cache files can lead to peculiar in-game bugs. Removing these files allows the game to access its data without delays, potentially resolving the 0xc00000096 error and improving overall game performance. To clear the cache:
- Press the Windows key + I to open the Settings app.
- In the left pane, select “System.”
- Choose “Storage.”
- Click on “Temporary files.”
- Select “DirectX Shader Cache” and choose “Remove files.”
- Confirm your action if prompted.
- Restart your PC.
Solution 9: Limit FPS
Capping your frame rate or enabling VSync can help mitigate the 0xc00000096 problem. A high frame rate can strain your graphics card and CPU, potentially causing game instability. Limiting the game’s performance to a level within your hardware’s capabilities, such as reducing the FPS or enabling VSync, can reduce the occurrence of issues. Follow these steps:
For NVIDIA GPUs:
- Launch the NVIDIA Control Panel.
- Select “Manage 3D settings” in the left-hand menu.
- Go to the “Program Settings” tab.
- In the “Global Settings” section, locate “Max Frame Rate.”
- Adjust the frame rate to 60 by moving the slider.
- Confirm the changes by clicking “OK” and then “Apply.”
For AMD GPUs:
- Start by installing the AMD FRTC software on your PC to manage your AMD GPU.
- Launch the AMD Radeon Settings.
- Select “Global Settings.”
- Find “Frame Rate Target Control” and set the frame rate to 60.
Solution 10: Update Windows
Resolving the 0xc00000096 issue often involves installing the latest updates for your Windows operating system. Updates typically include enhancements in stability, security, and functionality. By keeping Windows up-to-date, you reduce the likelihood of encountering problems with Starfield and other programs. Follow these steps to update your PC:
- Press the Windows key + I to open the Settings app.
- If you are using Windows 10, click on “Updates & Security.” Otherwise, proceed to the next step.
- Now, select “Windows Update” from the left pane.
- Click on “Check for updates” in the right pane.
- If updates are available, follow the on-screen instructions to complete the installation.
- After the updates are installed, restart your PC and check if the error persists.
Solution 11: Reinstall Gaming Services
If you encounter the 0xc00000096 problem through the Xbox app, consider reinstalling the gaming service. This effectively refreshes your gaming platform, ensuring it’s free from any faulty files or settings contributing to the issue. It’s akin to starting the gaming services anew and has proven to be effective for some users. Follow these steps:
- Press the Windows key + Q and start typing “PowerShell.”
- Right-click on PowerShell in the search results and select “Run as administrator” to open an elevated PowerShell window.
- You may be prompted by User Account Control (UAC); click “Yes.”
- Type or copy-paste the following commands one by one and press Enter:
get-appxpackage Microsoft.GamingServices | remove-AppxPackage -allusers
start ms-windows-store://pdp/?productid=9MWPM2CQNLHN
5. After executing these commands, restart your PC and check if the issue has been resolved.
Solution 12: Run the Game in Clean Boot Mode
Error 0xc00000096 occurs when Starfield cannot run as intended due to hardware failures or software conflicts. Running your computer in a “clean boot” state can help identify and resolve such issues. Follow these steps:
- Press the Windows key + R to open the Run dialogue box.
- Type “msconfig” into the Run box and press Enter, opening the System Configuration window.
- In the System Configuration window, go to the “Services” tab.
- Select “Hide all Microsoft services” by checking the corresponding box in the lower section of the Services tab.
- Click “Disable all.”
- Now, navigate to the “Startup” tab.
- Choose the option to “Open Task Manager.”
- In Task Manager’s Startup tab, select all startup programs and click “Disable.”
- After disabling services and startup programs, apply your changes by clicking “Apply” in the System Configuration window and then “OK.”
- Restart your PC.
After restarting, open Starfield to see if Error Code 0xc00000096 persists. Keep in mind that your PC may not operate normally in clean boot mode, as various services and startup components have been temporarily disabled. To exit clean boot mode, follow these steps:
- Press the Windows key + R to open the Run dialogue box.
- Type “msconfig” into the Run box and press Enter, opening the System Configuration window.
- Go to the “Services” tab and select “Normal Startup.”
- Proceed to the “Startup” tab and enable the startup items. After enabling them, click “Apply” and then “OK.”
- Restart your PC.
Solution 13: Reset Your PC (Optional)
If none of the previous solutions have resolved the issue, you may consider resetting your PC as a last resort. Many users have successfully resolved the problem through a PC reset. However, be aware that resetting your computer will delete all your data and programs, so ensure you have a backup of your data before proceeding. You can save your files by copying them to another computer, cloud storage, or an external hard drive. Once your data is backed up, follow these steps to reset your PC:
For Windows 10:
- Press the Windows key + I to open the Settings app.
- Click “Update & Security.”
- In the left pane, select “Recovery.”
- Under the “Reset this PC” section, click “Get started.”
- Choose either “Keep my files” or “Remove everything.” Selecting the latter option will delete all your account information, including files, apps, and settings, essentially starting Windows from scratch.
- Follow the on-screen instructions to complete the reset, and confirm any prompts requesting your consent.
- Depending on your PC’s speed and your selected options, the reset process may take some time, involving multiple restarts.
For Windows 11:
- Press the Windows key + I to open the Settings app.
- In the left pane, select “System.”
- Choose “Recovery” and click “Reset PC.”
- Follow Steps 5-7 as outlined above.
After the factory reset is complete, you will need to go through the Windows setup wizard to configure necessary settings and set up your user account.
It’s important to note that you should only reset your PC if you’ve exhausted all other troubleshooting steps and are still experiencing significant problems. A PC reset essentially reinstalls Windows from scratch.
Final Words
That concludes our guide on resolving the troublesome Starfield Error Code 0xc00000096. We hope that these solutions have helped you overcome the error and enabled you to fully immerse yourself in Starfield’s vast universe. If issues persist, you may consider requesting a refund or contacting Bethesda support for further assistance.
It has been nearly two weeks since the game’s release, and it appears that the issues are not yet resolved. This is undoubtedly disappointing for Starfield fans and reflects a recurring pattern of Bethesda games encountering numerous bugs and problems upon launch.
Many users have already opted for refunds and are eagerly awaiting Bethesda’s updates to patch the game. You can also consider this option if you wish.
Lastly, if you have any questions or experiences to share, please feel free to do so in the comments section below. Your feedback and insights can be valuable to fellow gamers facing similar issues. Thank you for reading, and we wish you an enjoyable gaming experience!
Frequently Asked Questions (FAQ) – Starfield Error Code 0xc00000096
What is Starfield Error Code 0xc00000096?
Starfield Error Code 0xc00000096 is a technical issue that players encounter when trying to run the sci-fi adventure game Starfield. It prevents them from entering the game and can be quite frustrating.
Why is Error Code 0xc00000096 happening to many players?
This error appears to be most prevalent among users of the Xbox app and subscribers to Game Pass. It can occur whether you purchased Starfield or acquired it through a Game Pass subscription.
What are the common causes of Error Code 0xc00000096 in Starfield?
Error 0xc00000096 often occurs due to problems with required game components, such as corruption, outdated versions, or unexpected breakdowns. Corrupted cache files, outdated graphics drivers, third-party background services, and various minor game-specific issues can also contribute to this error.
Is it possible to resolve the Starfield Error Code 0xc00000096 issue by updating the game?
Yes, updating the game is one of the recommended solutions to address the Error Code 0xc00000096 problem. Developers regularly release updates and patches to fix bugs and improve performance.
Should I reset my PC if other solutions do not work?
Resetting your PC should be considered as a last resort if all other troubleshooting steps fail. It’s a drastic measure that will delete all your data and programs, so be sure to back up your files before proceeding.
When you purchase through links on our site, we may earn an affiliate commission. Read our Affiliate Policy.