Marvel Rivals, the action-packed team-based PVP shooter set in the Marvel Universe, has won over gamers with its stunning graphics and lineup of legendary superheroes. However, a common issue some players face is the frustrating “DX12 Not Supported” error, which prevents the game from starting.
If you’re encountering this problem, don’t worry—you’re not alone. This guide will help you understand the root causes and provide step-by-step solutions to fix the error, so you can jump back into the thrilling Marvel Rivals experience.
Quick Links
Why Does the DX12 Not Supported Error Occur?
The “DX12 Not Supported” error appears when your system cannot meet the requirements to run DirectX 12 or when there’s a misconfiguration. Common causes include:
- Outdated GPU Drivers: Your graphics drivers may not support DirectX 12 or need an update.
- Unsupported Hardware: Older GPUs may lack compatibility with DirectX 12.
- Outdated DirectX Version: Your system might be running an older DirectX version.
- Incorrect Game Settings: The game may attempt to run in DirectX 12 mode, even if your hardware only supports DirectX 11.
How to Fix the Marvel Rivals DX12 Not Supported Error
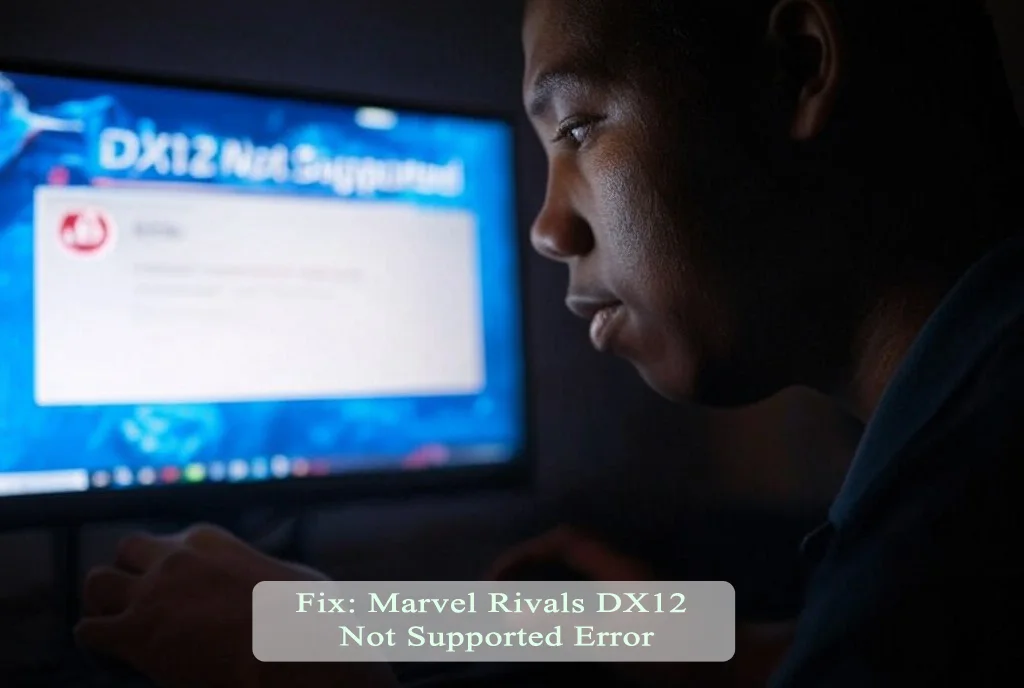
Here are the best fixes to resolve this issue and get your game running smoothly:
1. Check If Your GPU Supports DirectX 12
To determine if your GPU is compatible:
- Press Win + R, type
dxdiag, and hit Enter. - In the DirectX Diagnostic Tool, check the DirectX Version under the System tab.
- Navigate to the Display tab and look for Feature Levels. Ensure that 12_0 or 12_1 is listed.
If your GPU doesn’t support DirectX 12, upgrading to a newer graphics card may be necessary.
2. Update Your Graphics Drivers
Outdated drivers can lead to DirectX-related errors. Follow these steps to update your drivers based on your GPU manufacturer:
For NVIDIA Users:
- Open the NVIDIA GeForce Experience app.
- Go to the Drivers tab and click Check for Updates.
- If an update is available, download and install it.
For AMD Users:
- Launch AMD Radeon Software.
- Navigate to Settings > Updates and check for available updates.
- Download and install the latest driver.
For Intel Users:
- Open the Intel Driver & Support Assistant.
- Run a scan to detect updates, then download and install them.
Restart your PC after updating the drivers and launch Marvel Rivals to check if the issue is resolved.
Read More: How to Update Your Graphics Drivers in Windows 10 and 11?
3. Install the Latest Version of DirectX
Ensure your system has the latest DirectX version:
- Visit the Microsoft DirectX Download Page.
- Download the DirectX End-User Runtime Web Installer.
- Follow the prompts to install it and restart your PC.
4. Force the Game to Run in DirectX 11 Mode
If your hardware doesn’t support DirectX 12, running the game in DirectX 11 mode can be a workaround:
- Open Steam or Epic Games Launcher.
- Right-click on Marvel Rivals and select Properties.
- Under the Launch Options field, type:
-dx11
- Close the window and start the game.
This will force the game to use DirectX 11 instead of DirectX 12.
5. Verify the Integrity of Game Files
Corrupted game files can trigger errors. Here’s how to verify the game files:
For Steam Users:
- Open Steam and go to Library.
- Right-click on Marvel Rivals and select Properties.
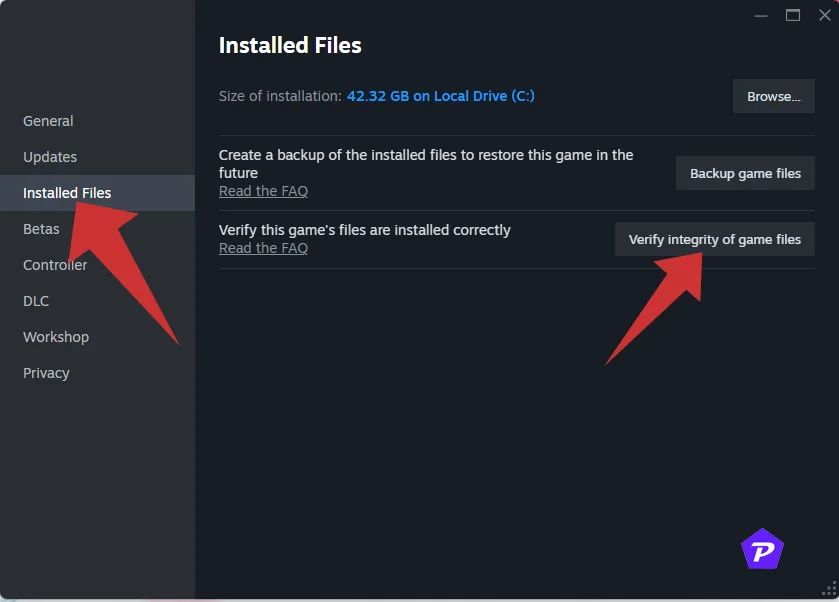
- Navigate to Installed Files and click Verify Integrity of Game Files.
For Epic Games Users:
- Open the Epic Games Launcher and go to Library.
- Click on the three dots next to Marvel Rivals and select Verify.
This process will repair any missing or corrupted game files.
6. Update Windows
Sometimes, a simple Windows update can fix compatibility issues:
- Open Settings by pressing Win + I.
- Navigate to Update & Security > Windows Update.
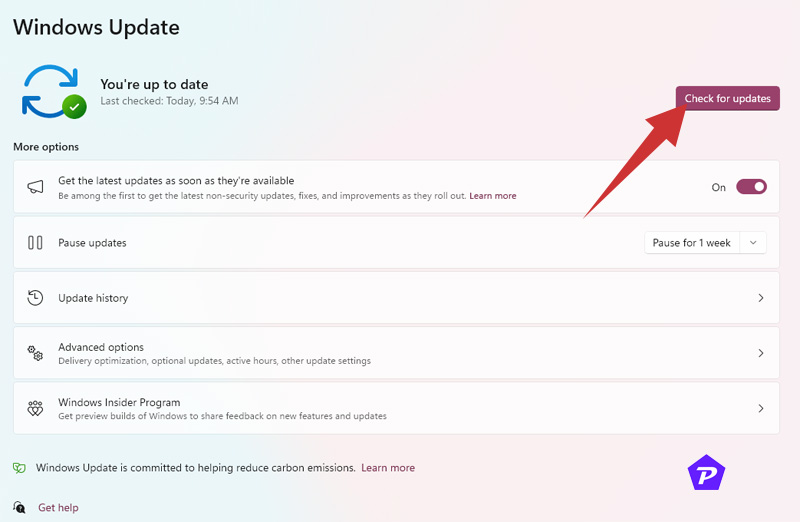
- Click Check for Updates.
- Install any available updates and restart your PC.
7. Upgrade Your GPU (If Needed)
If your current GPU doesn’t support DirectX 12 and none of the above solutions work, upgrading your graphics card might be the best option. Consider GPUs that support DirectX 12, such as:
- NVIDIA GTX 10-Series or newer
- AMD RX 400-Series or newer
- Intel Arc or newer integrated GPUs
8. Reinstall Marvel Rivals
If none of the previous solutions work, reinstalling the game can help resolve persistent issues:
- Uninstall Marvel Rivals through Steam, Epic Games Launcher, or Control Panel.
- Delete any remaining game files in the installation folder to ensure a clean reinstall.
- Default directories:
- Steam:
C:\Program Files (x86)\Steam\steamapps\common\Marvel Rivals - Epic Games:
C:\Program Files\Epic Games\Marvel Rivals
- Steam:
- Default directories:
- Reinstall the game using your chosen launcher.
- Launch the game and check if the issue is resolved.
This process removes corrupted or conflicting files that could be causing the error.
Final Thoughts
The “DX12 Not Supported” error in Marvel Rivals can be annoying, but it’s usually fixable with a few adjustments. By updating your GPU drivers, ensuring you have the latest DirectX version, or forcing the game to run in DirectX 11 mode, you should be able to resolve the issue.
For those with older hardware, upgrading to a DirectX 12-compatible GPU will not only fix the error but also enhance your overall gaming experience. With these fixes, you’ll be back to battling alongside your favorite Marvel heroes in no time!
When you purchase through links on our site, we may earn an affiliate commission. Read our Affiliate Policy.





