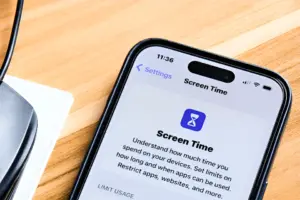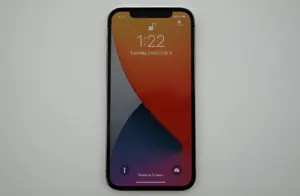Since the iOS 16.2 update, the process of setting up a wallpaper on an iPhone has been revamped. All default wallpapers have been removed, giving users the freedom to choose and customize their own wallpaper according to their preferences. Moreover, users can now set different wallpapers for their Home and Lock screens, providing greater flexibility in personalizing their iPhone’s appearance.
How to Set different Wallpaper than Lock screen iPhone?
If you want to set a different wallpaper for your Home screen compared to your Lock screen, you can easily do so by following these simple steps:
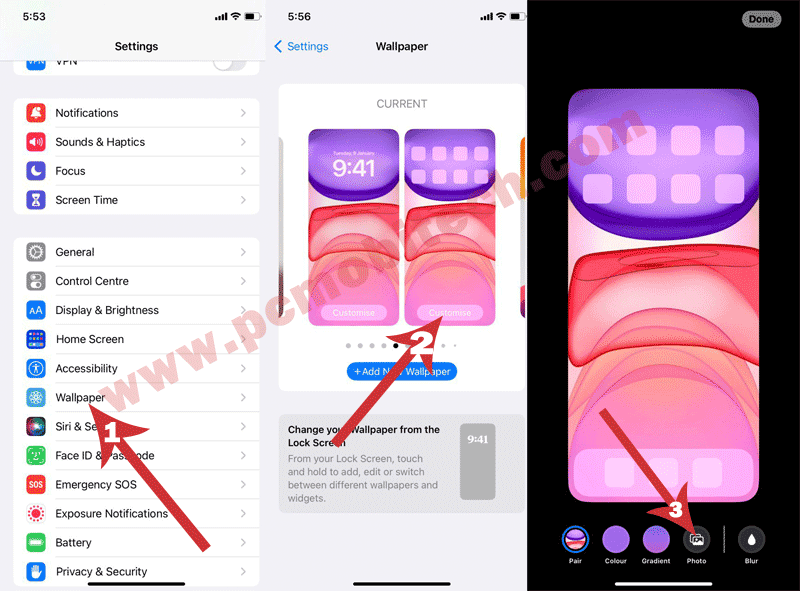
- Go to iPhone/iOS Settings and tap on Wallpaper option.
- In the Wallpaper Settings, you will see ‘CURRENT’ Wallpaper screen. Here, you will see two wallpaper screen with Customise option. Left screen is for Lock screen and right is for Home screen wallpaper.
- For Settings up Home Screen Wallpaper tap on the right Customise option.
- On the following screen, you will be presented with various wallpaper customization options such as Color, Gradient, and Blur, which can be used to enhance the appearance of your current wallpaper. If you wish to set a different wallpaper altogether, simply tap on the “Photo” icon to access your device’s photo gallery.
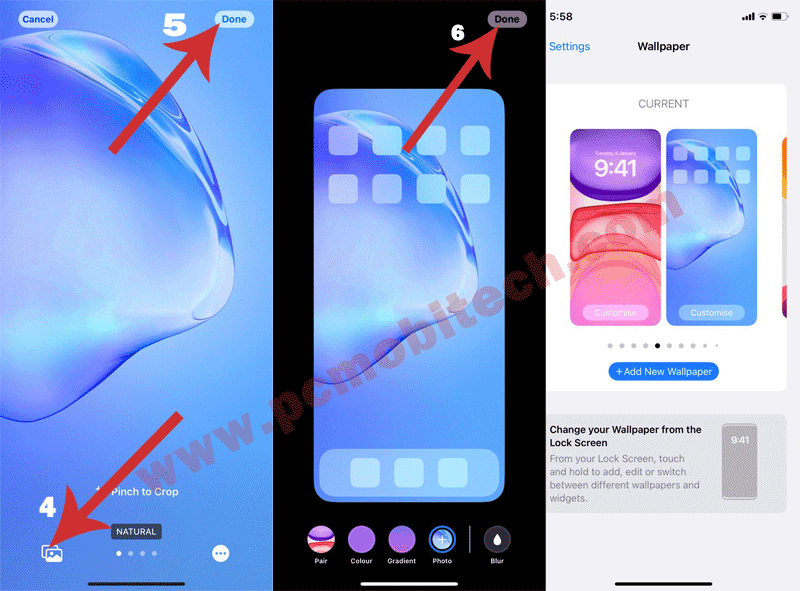
- To select a new wallpaper, tap on the Gallery icon and choose your preferred image. Once you have made your selection, tap on the “Done” option, and then again on the “Done” button located at the top-right corner of the screen to save the changes. With these simple steps, you can easily set a new wallpaper on your iPhone.
An alternate method to achieve the same result is by holding down the Lock screen for a second, which will prompt the “Customise” option to appear. By selecting this option, you can easily set your desired wallpaper as previously described.
I trust that this guide has been helpful for you, and if you require any further assistance, please feel free to leave a comment in the box below.
When you purchase through links on our site, we may earn an affiliate commission. Read our Affiliate Policy.