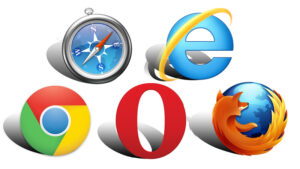Did you know that WhatsApp now offers a convenient web-based synchronization service, allowing you to use WhatsApp on your PC? To enjoy this feature, all you need to do is connect your Android- or iOS-based smartphone to the web service. Previously, WhatsApp’s web version was only compatible with Google Chrome, but now it supports all major browsers such as Mozilla Firefox, Google Chrome, Opera, Microsoft Edge, Safari, and more. This means you can easily connect your WhatsApp to any web browser on your PC.
WhatsApp has gained immense popularity as an instant messaging service worldwide. According to WhatsApp itself, as of May 2014, it had over 500 million active users globally, with 50 million monthly active users in India alone, making it the largest market for the platform. By October 2014, WhatsApp’s monthly active users in India had surpassed 70 million, accounting for 10% of its total user base of 700 million. Every day, WhatsApp users share over 70 million photos and over 10 million videos.
In a recent blog post, Facebook, the social media giant that owns WhatsApp, announced an exciting development: millions of users now have the ability to use WhatsApp directly on their web browser.
Previously, WhatsApp users had been resorting to using programs like Bluestacks Android Emulator to access WhatsApp on their PCs. However, now WhatsApp has launched its own web browser and desktop client based service, allowing smartphone users to seamlessly use WhatsApp on their desktops.
How to Use the WhatsApp Web-
To Use WhatsApp Web on PC follow the below steps:
- First, go to this link: https://web.whatsapp.com in Google Chrome or any other browser, It works perfectly with Google Chrome. However, you can use any other browser (Mozilla Firefox, Opera, Internet Explorer, Microsoft Edge, Safari. etc.).
Must Check:
- You will see a QR code page:
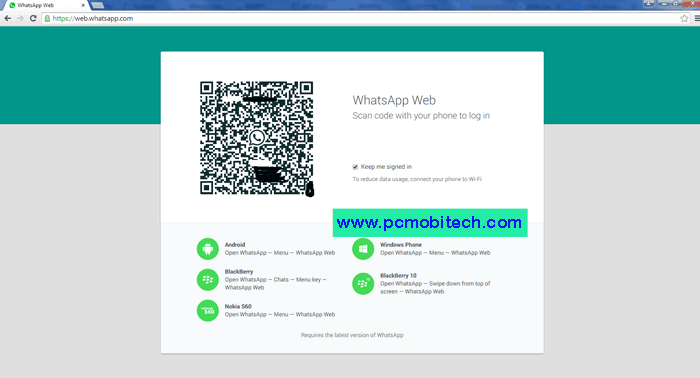
- Now start the WhatsApp app on your Android Smartphone.
- Tap on the top of right three dot corner menu in WhatsApp & then choose “Linked Devices.”
- On the following screen, tap on the “Link a device” option. This will bring up the QR code scanning screen.
- Scan code instruction window open in WhatsApp (Appears only first time). Tap on “OK, GOT IT“.
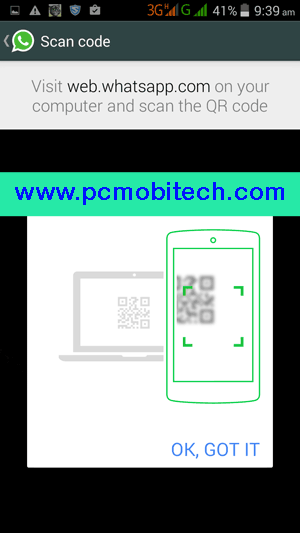
- Now scan the code that available in Google Chrome or any other desktop web browser inside of WhatsApp QR code scanner.
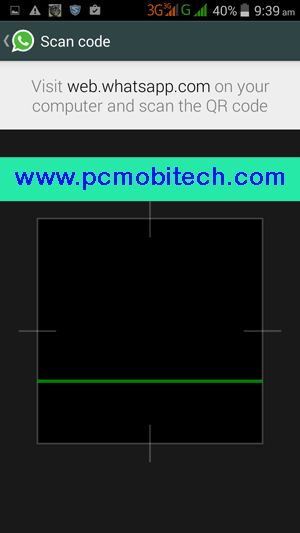
- Now you’re ready. You have now successfully paired WhatsApp smartphone with the WhatsApp web client service. Your smartphone needs to stay connected to the internet with web client service to work.
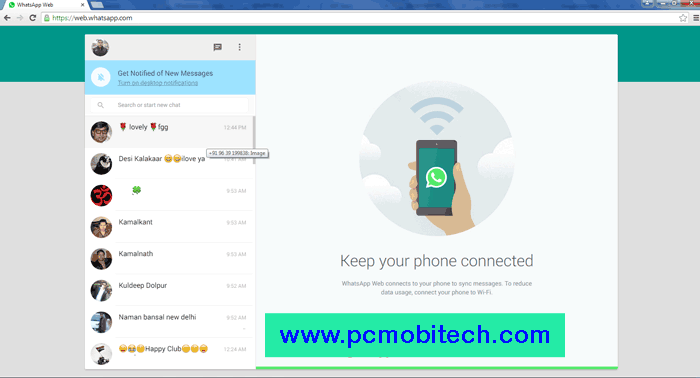
When you connected to this service, web client will reflect all the conversations and the messages from your smartphone to the web browser. It is helpful for WhatsApp users to keep their smartphone way and chat on WhatsApp while working on your PC.
Please Note:
- You need to update latest WhatsApp Version on your smartphone.
- This service is available for Android, iOS (iPhone), Blackberry and Windows Phone users.
- In Android & iPhone “WhatsApp Web” option has been replaced with “Linked Devices”. So use below video according the updated instructions.
Any problem or suggestion leave a reply in the comment box.
When you purchase through links on our site, we may earn an affiliate commission. Read our Affiliate Policy.