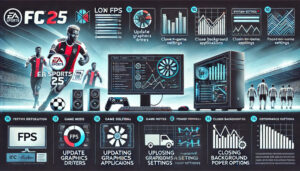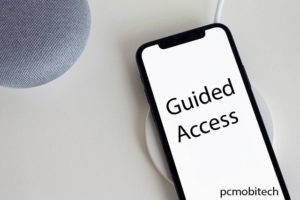If you’ve ever struggled with low sound on your iPhone—whether it’s music, alarms, or notifications—it can be incredibly frustrating. Thankfully, most volume issues are easy to troubleshoot and resolve. This guide provides a range of solutions to help you boost your iPhone’s volume, fix potential problems, and make sure you’re not missing out on important sounds.
Remember, though, that high volume levels can harm your hearing, so use these tips carefully and avoid prolonged exposure to loud sounds.
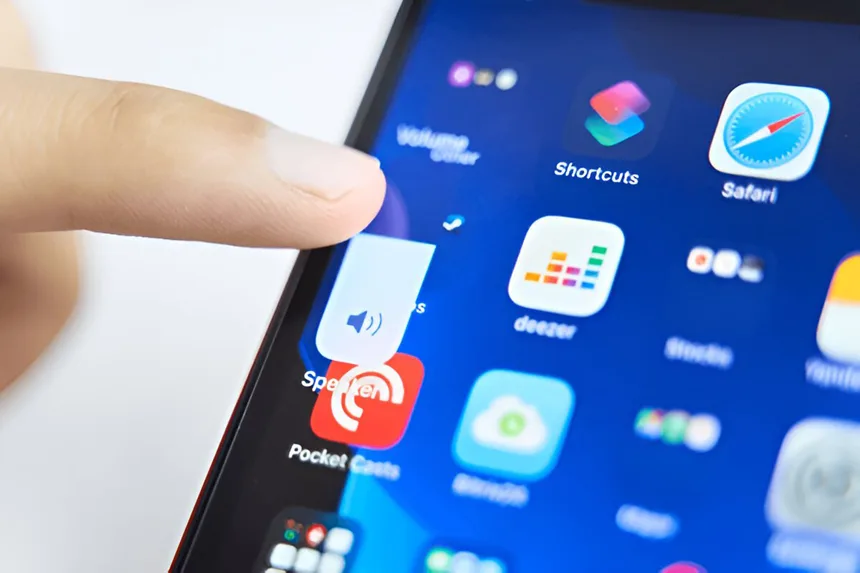
Image Credit: ShutterStock
Quick Links
- 1. Check If Silent Mode Is Activated
- 2. Increase Volume Using the Side Buttons
- 3. Disable Bluetooth to Avoid Conflicting Audio Output
- 4. Adjust the Reduce Loud Sounds Setting
- 5. Make Sure Do Not Disturb Mode Is Off
- 6. Clean the Speaker and Charging Port
- 7. Restart Your iPhone to Clear Software Issues
- 8. Update iOS and Relevant Apps
- 9. Use the Equalizer to Boost Volume for Music
- 10. Check for Headphone Mode Errors
- 11. Test Volume in a Quiet Environment
- 12. Use Accessibility Settings for Better Volume Control
1. Check If Silent Mode Is Activated
A simple but commonly overlooked issue is Silent Mode. Many people switch their iPhone to Silent Mode to avoid interruptive sounds, but this can affect your alarm volume and notifications.
- Locate the Silent Switch: Look at the left side of your iPhone. If the switch is close to the back of the phone, Silent Mode is on. If it’s closer to the screen, your iPhone’s volume is active.
- For iPhone 15 and Later Models: The Silent Switch has been replaced with the Action Button. To set this button for silent use, go to Settings > Action Button and select the “Silent” bell icon.
This step ensures that your iPhone isn’t muted inadvertently, so you don’t miss alarms or notifications.
2. Increase Volume Using the Side Buttons
One of the easiest ways to control your iPhone’s volume is with the side buttons. Here’s how:
- Adjust Volume Buttons: Find the Volume buttons located under the Action Button or Silent Switch. Press the top button to increase and the bottom to decrease volume. This controls media sounds, such as music, videos, and app notifications.
- Enable “Change with Buttons” in Settings: If pressing these buttons doesn’t change the volume, go to Settings > Sounds & Haptics and turn on Change with Buttons. This will sync the volume controls with media sounds on your device.
This method should increase your iPhone’s sound level for general use, including when watching videos or listening to music.
3. Disable Bluetooth to Avoid Conflicting Audio Output
If your iPhone is connected to a Bluetooth device—like AirPods or an external speaker—sound may be redirected away from your phone’s speakers. Here’s what to do:
- Disable Bluetooth in Control Center: Swipe down from the upper-right corner (iPhone X or later) and tap the Bluetooth icon.
- Check Paired Devices: Go to Settings > Bluetooth to see if your iPhone is connected to other devices. If it is, disconnect them to route audio through your phone’s speakers.
This step helps ensure that sound isn’t being directed elsewhere, especially if you’ve connected to Bluetooth devices recently.
4. Adjust the Reduce Loud Sounds Setting
The Reduce Loud Sounds feature limits your iPhone’s maximum volume to protect your hearing. Sometimes, this setting may be turned on, reducing your phone’s overall loudness.
- Go to Headphone Safety: Open Settings > Sounds & Haptics > Headphone Safety and toggle off Reduce Loud Sounds or increase the decibel limit if needed.
- Adjust Decibel Limit: You can raise the limit up to 100 decibels, equivalent to the sound level of an ambulance siren. Be cautious, as louder levels can harm your hearing over time.
Changing this setting can provide a noticeable boost to audio output when using headphones, allowing for a louder and clearer sound experience.
5. Make Sure Do Not Disturb Mode Is Off
If your iPhone is in Do Not Disturb mode, notifications and calls may be silenced. Here’s how to disable it:
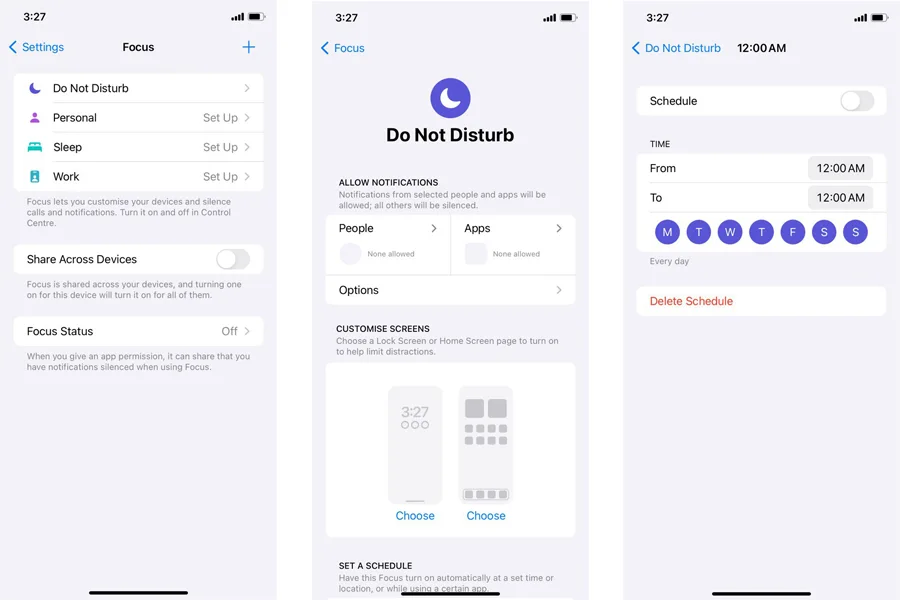
- Check Control Center: Swipe down from the top-right and tap the Focus option. Make sure Do Not Disturb is turned off.
- Disable Scheduled Focus Modes: Head to Settings > Focus > Do Not Disturb and check for any schedules. Turn off or delete any active schedules.
This adjustment helps restore notifications, calls, and alerts, ensuring you won’t miss important sounds.
6. Clean the Speaker and Charging Port
Dust, lint, or other debris can collect in your iPhone’s speakers or charging port, impacting audio clarity. Here’s how to clean it safely:
- Use a Soft Brush or Cotton Swab: Gently brush around the speaker holes and charging port. Avoid pressing anything inside as it may push dirt further in.
- Light Cleaning Solution: If needed, lightly dampen a cotton swab with rubbing alcohol and gently clean the area. Avoid liquids like water, which can damage your device.
A quick cleaning can often restore clear sound and increase volume output by clearing any obstructions in the speaker.
7. Restart Your iPhone to Clear Software Issues
Rebooting your iPhone is a quick fix that can resolve minor software issues impacting sound. Here’s how to restart your device:
- Power Off and Restart: Hold the side button and either Volume button, then slide to power off. Wait a few moments, then press the side button to turn it back on.
- Perform a Force Restart: For a more thorough restart, quickly press and release the Volume Up button, then the Volume Down button, and hold the side button until the Apple logo appears.
A restart can eliminate temporary bugs or glitches, potentially fixing any volume problems caused by software issues.
8. Update iOS and Relevant Apps
Older iOS versions or app glitches can sometimes interfere with your iPhone’s volume settings. Here’s how to check for updates:
- Update iOS: Go to Settings > General > Software Update and see if there’s a new version available.
- Update Apps: If volume issues occur in specific apps, open the App Store and go to the Updates section to ensure those apps are up-to-date.
Updating your software and apps helps ensure compatibility with your device and often improves performance, including sound quality.
9. Use the Equalizer to Boost Volume for Music
For iPhone users looking to increase music volume, the Equalizer (EQ) can help by enhancing certain audio frequencies:
- Access Music EQ Settings: Go to Settings > Music > EQ.
- Select Late Night Mode: The Late Night EQ option compresses the audio dynamic range, making quieter sounds louder and reducing louder sounds.
Enabling Late Night mode can provide a noticeable increase in volume for music, particularly when listening through headphones or earphones.
10. Check for Headphone Mode Errors
Sometimes, your iPhone may mistakenly think it’s in headphone mode, sending audio to a non-existent device. Here’s how to correct this:
- Try Reconnecting Earphones: Insert and remove earphones several times to clear any internal signal confusion.
- Inspect the Port: Shine a light into the charging port or headphone jack to look for debris. Clean with a soft brush if necessary.
This will help restore volume to your speakers if your phone is stuck in headphone mode due to debris or a software glitch.
11. Test Volume in a Quiet Environment
Testing your iPhone in a quiet environment can help you isolate and identify the issue. Here’s how to perform a sound test:
- Play Media on Different Volume Levels: Test various volume settings to understand the issue. Is it clear and consistent across apps?
- Switch Between Speakers and Earphones: Check if sound changes based on output. If sound is significantly better in one output, the other might need repair or adjustment.
This can help you determine if the problem is with a specific app, output, or environmental factor affecting volume quality.
12. Use Accessibility Settings for Better Volume Control
Apple includes accessibility features that may help improve volume control:
- Enable Mono Audio: In Settings > Accessibility > Audio/Visual, toggle on Mono Audio to combine left and right audio channels. This can provide a more balanced and often louder output.
- Adjust Balance: Under Audio/Visual, adjust the Balance slider to ensure both speakers are equally balanced, which may improve audio clarity.
These settings can fine-tune sound output, especially if you’re using earphones or headphones with uneven volume.
Conclusion
With these steps, you should be able to troubleshoot and resolve most iPhone volume issues. From simple checks like ensuring Silent Mode is off to advanced solutions like cleaning your speakers and updating software, there are numerous ways to increase your iPhone’s sound. Whether you’re dealing with low alarm volume, music playback, or speaker output, the solutions here can help you restore the volume and enjoy a better listening experience.
When you purchase through links on our site, we may earn an affiliate commission. Read our Affiliate Policy.