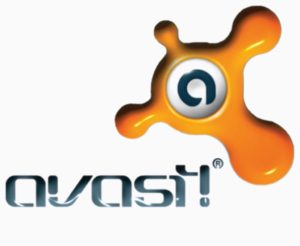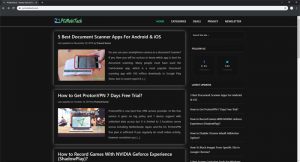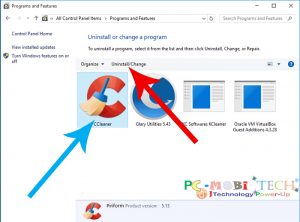Google Chrome is most used Web Browser in the World. It’s popularity depend on three factors: First this is from one big know Giant Internet Company Google, the Second factor is Its Speed & Functionality and the Third reason is Google Chrome apps.
Google Chrome apps make your Internet life easier. It is not just only apps, along with this you can also download Theme, Extensions, and Games from the Google Chrome Store. So in the post, we’ll explain how you can download, Install and Uninstall an app or extension and also how these can be Enabled or Disabled on Google Chrome Browser.
Download and Install Chrome apps
To download & install a Google Chrome app, extension, theme, and game follow these steps:
- First, you’ll need to go to the Google Chrome Store: >>Click here to Go<<. After clicking on the link a new page will open in the new tab and Google Chrome store extension page will open by default.
- Now type your app, extension, theme and game name in the Search the store box, which will available on top in the left pane and hit the enter button. After searching out click on the + ADD TO CHROME button.
- As you’ll click on the +ADD TO CHROME button a small confirmation dialog box will appear. So click on the Add extension, Add app, Add Theme, Add game button to install it to Chrome Browser.
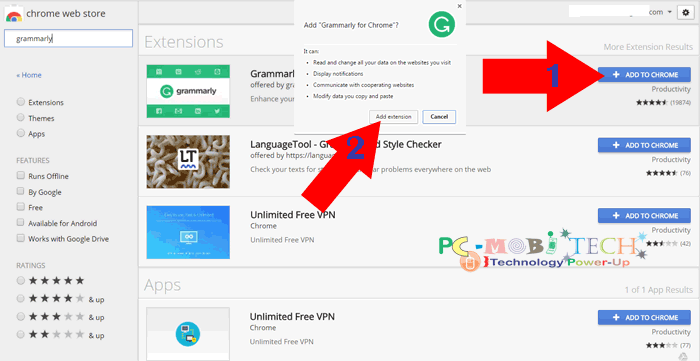
- Now the extension, app, theme, game is successfully installed and a shortcut icon will appear on the apps shortcut bar.
Uninstall apps, extensions, Themes, and Games
Apps uninstallation process is also simple, you can uninstall any extension or app just right clicking on the app shortcut and choosing Remove from Chrome.. option from the menu.
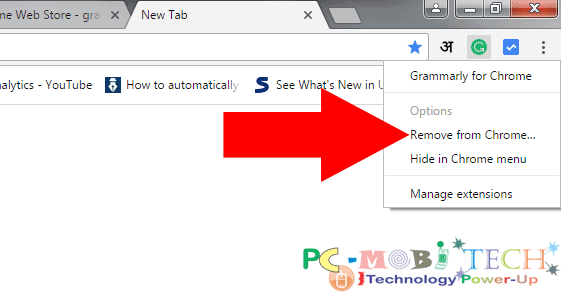
In case the app, the extension is disabled or you want to uninstall theme & game then the shortcut will not appear on the shortcut bar. For this follow the process below:
- Click on the 3 verticle dots available on the app shortcut bar. A menu will appear, now go to More tools> and select the Extensions option.
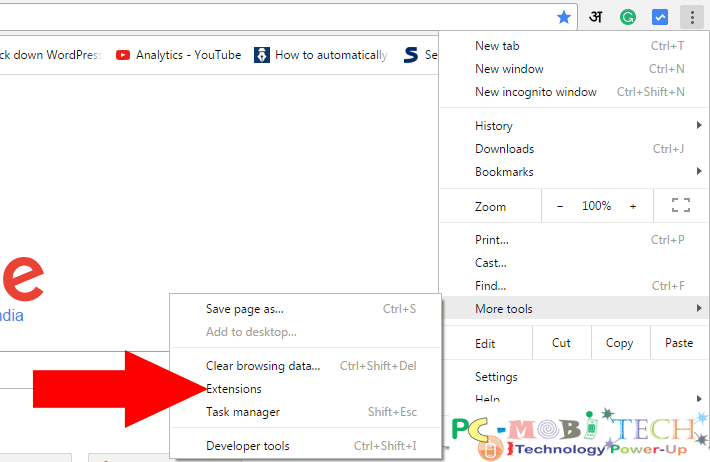
- Now find the app or extension from the list and click on the Uninstall icon.
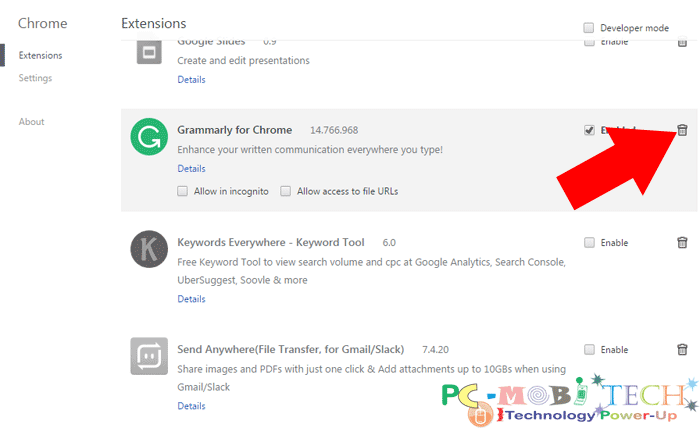
- The Confirm Removal dialog box will appear to click on Remove Button. After this, the extension or app will be removed from Google Chrome.
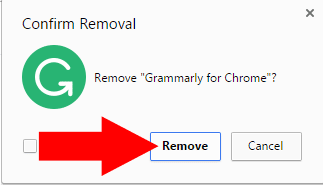
Enable or Disable Chrome apps & extension
Sometimes you don’t use an app or extension but it is necessary for you then it would be good disable the app to reduce Chrome browser memory usage. If the app is enabled then it can be disabled by using the following method:
- Right click on the app or extension in the apps shortcut bar and click on the Manage Extensions button.
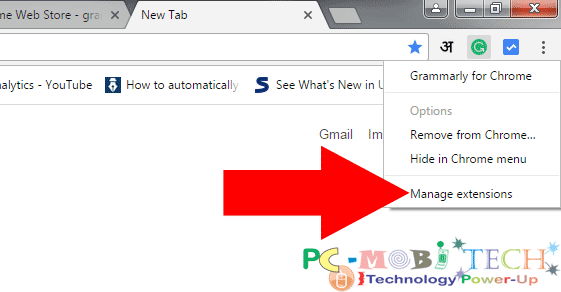
- Now in the Extensions untick the Enabled check box and extension will be disabled.
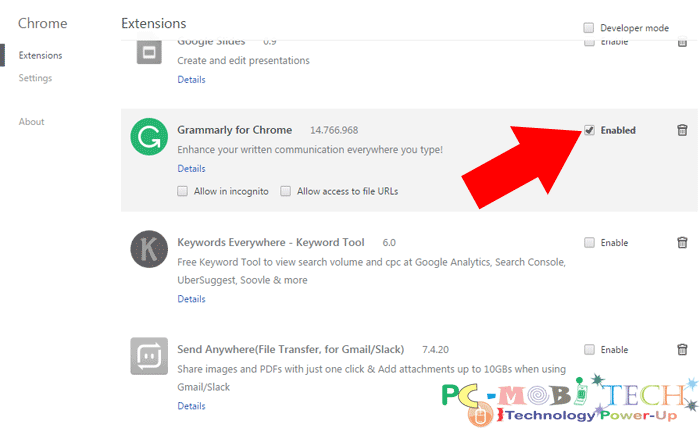
Enabled Extension or app
To enable the extension or app click on the top right 3 verticle dots menu. A Menu will open, then go to submenu More Tools > Extensions. And after clicking on the option, you’ll get the same Extension list and tick the Enable check box of the Extension.
Also See:
- How to run-Chrome-Apps-with UC Browser PC.
- Run Android Apps/Games on PC With Arc Welder (Chrome Browser)
When you purchase through links on our site, we may earn an affiliate commission. Read our Affiliate Policy.