Vysor is a great utility app to control your Android Device on PC. It is a Chrome Browser based application & allows to view your Android Phone or tablet screen on PC via USB and Wirelessly using WiFi (Pro feature). So if you’re an Android lover and wanted to cast (Mirror) your Android Device screen on Windows, Linux and Mac PC, Vysor app will help you.
There are many PC utilities available for doing same work from which Mobizen & Mirror Go most popular. But these have some drawback, Mobizen requires Internet for connection between PC and Android and Mirror Go is a premium software (available as trial version). Vysor is also a premium app but you can connect your Android to PC via USB drive for free. So I’m here going to tell you how to download, install and use it in Chrome Browser PC.
Download and install Vysor app:
As I said it is a Chrome-based application and will only install in Chrome Browser. If you’re using Windows, Linux and Mac PC then it can be easily installed. So Start Chrome Browser in your PC & Download Vysor app from Chrome Store >>Click here to go to download page<<
- Now Download page will open Click on “ADD TO CHROME” button. And a small dialog box will appear then click on “Add app” button.
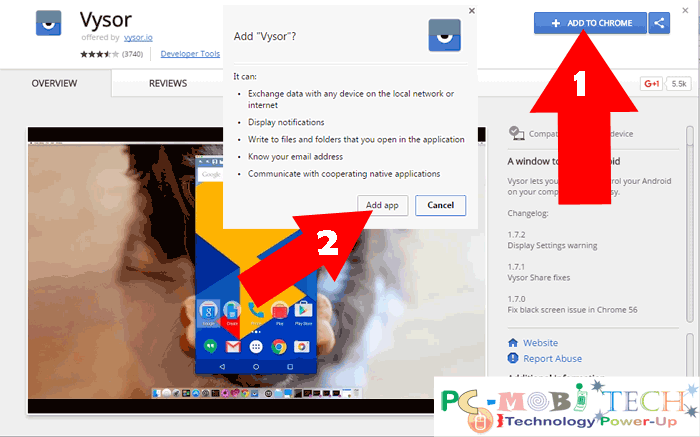
- Vysor app will be started and will be automatically installed.
>Don’t have Chrome Browser then download offline installer from here.
Check this: How to run Chrome Apps in UC Browser PC.
Howto use Vysor app in Chrome Browser PC.
Vysor is successfully installed but before start using you’ll need to do something more:
- After the Vysor app installation, You’ll also need to install Universal ADB drivers. Otherwise, your device will be not detected on the PC. So download Adb Universal Drivers for your PC. Download from >>here<<.
Adb Drivers Installation:
- After download, open the download folder, Double click on “UniversalAdbDriverSetup” and the setup window will be opened.
- Now follow the steps by clicking on Next, Next, Next button and Installation will be started.
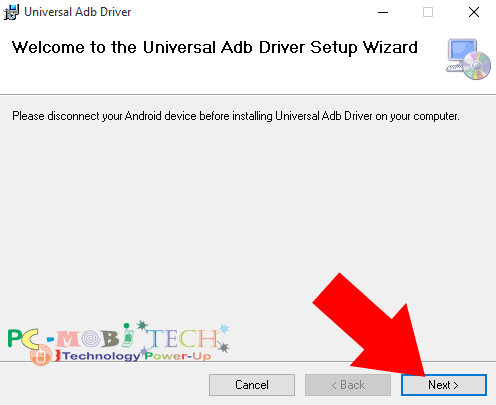
- If “User Account Control” dialog box will appear, then click on “Yes” to continue.
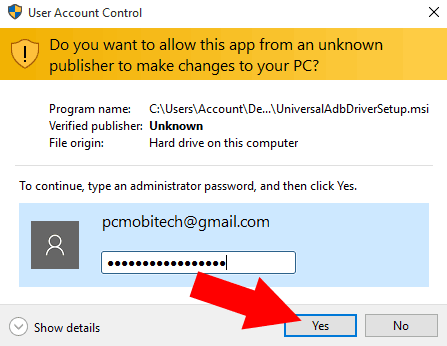
- And If between the Driver installation permission dialog box will appear. Click on Install the Driver option.
- Driver installation has been succeeded.
Must-See:
- Top 5 free Android Emulators For Windows.
- Share Android Smartphone Internet to PC-Laptop via Bluetooth.
- How to Run Multiple android apps with ARC Welder
Enable USB Debugging option:
Along with Vysor Setup and Adb drivers installation, you’ll need to enable USB debugging option in Developers options:
- In the Normal Android Devices: Go to Settings>About Phone>Tap to Build Number option 5-7 times and Developers option will be enabled.
- Now Go to Settings>Developers options>and enable USB Debugging option.
Any problem? read this post: How to Enable-disable Developers options and USB Debugging on Android
To Enable Developer Options on Xiaomi Android Devices:
- Go to Settings> About Device> tap 5 to 10 times on MIUI Version. And you’ll see an on-screen message: “You’re now a developer!”.
- After enabling Developers option Go to Settings> Additional Settings> Developer options and scroll down the page and Enable USB Debugging option.
You’re all done. Now connect USB cable between your Phone and Computer. And Vysor will be automatically detected and ask you to allow RSA key on android smartphone. Open your phone and click on “OK” to allow. You can also tick the checkbox “Always allow from this computer.” If you don’t want to see this “Allow USB debugging?” screen again.
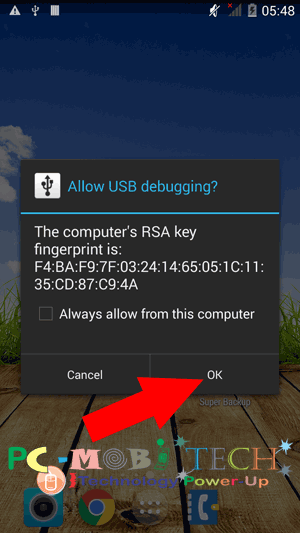
After that Vysor will start screen mirroring your Phone on PC. If it doesn’t detect the connection then try to start manually:
Creating Vysor shortcuts:
- Start Google Chrome app launcher from Desktop and choose Vysor app. If app launcher is not available then in the Google Chrome Browser click on the top right 3 dot menu and go to option more tools and choose option Extensions.
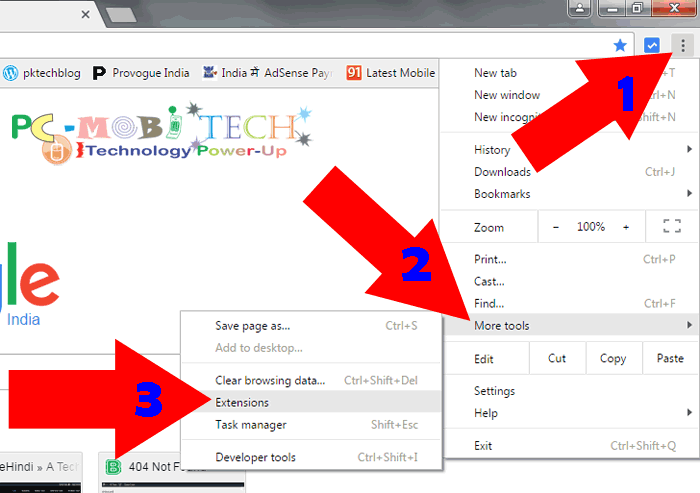
- In the Extensions click on Details option available below the Vysor app. The Details dialog box will appear, click on Create Shortcuts button and now click on the Create button.
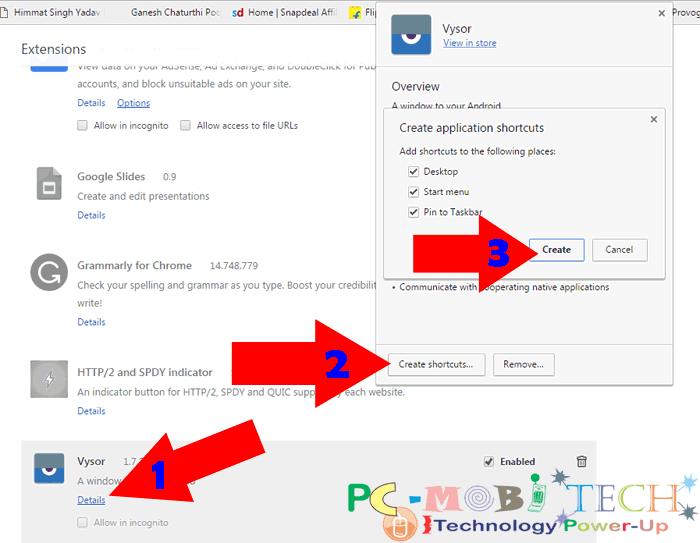
- After that, you can start Vysor from Desktop icon.
- If Vysor detects your Smartphone then to start mirroring your Android phone screen on PC click “View” button.
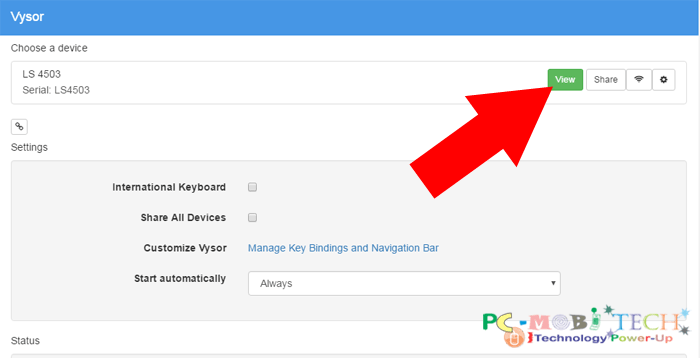
Common Fixes :
- If you’re getting any error: “Error installing APK: WARNING: Linker: libvc1dec_sa.ca7.so has text relocation. This is wasting memory and is a security risk. Please fix.”, then Download Vysor android app on your Android device. Click here to go to download page.
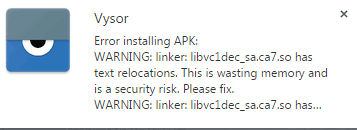
- If the Device is not detected problem still occurring then download Mirror Go software. Mirror Go will solve all drivers related problem. After installation, you can uninstall it anytime.
When you purchase through links on our site, we may earn an affiliate commission. Read our Affiliate Policy.






I just downloaded and installed the Vysor app in my Chrome browser PC. It’s really easy to use and I’m excited to start using it to learn more about the different types of technology out there.
How to use vysor or any other software for transferring data to a windows laptop from an Android phone whose screen is broken, display is damaged and touch is not responsive.
what android device broken or dead