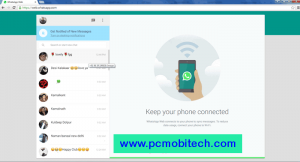Send Anywhere is a highly acclaimed app and internet-based service that enables users to transfer data seamlessly from one location to another over Wi-Fi and the internet. If you’re wondering how to use Send Anywhere app, don’t worry – it’s easy! This innovative platform offers three convenient methods for sending and receiving various file types, including audio, music, videos, movies, documents, images, zip or compressed files, and more.
The Send Anywhere app can be downloaded onto your device, while the Web Portal and Chrome Extension allow you to access the service directly from your browser. With Send Anywhere, transferring files has never been easier!
How to use Send Anywhere?
It provides safer and faster way to sharing files between two devices. So if you’re new and having some problem in using Send Anywhere then here I’m sharing method how to use Send Anywhere app, Web portal, and Chrome Extension.
App:
Sharing data using Send Anywhere is much easier than other Send Anywhere option. And you can send data via two following ways:
Sharing Via WiFi:
This is the main method and widely used by many Data sharing apps such as Shareit, Xender and Zapya etc. But Send Anywhere uses something different approach to share data from one device to another device or one location to another. So here I’m sharing few simple steps with that you can easily share the data with the Send Anywhere iOS (iPhone) and Android and Windows phone app.
Must See:
- Share or transfer files from one device to another without WIFI and Bluetooth.
- Send-receive files from one device to another if the friend is not near to you.
Send data:
To send data via Send Anywhere app, Open the app and choose your file from the list. For selecting different types of file, you can tap on the tab.
For example: If you want to send Videos and movies then the VIDEOS tab can be selected, and after that, you can select Video and movie file from the list tapping on the radio buttons. And you can also select multiple files at once. After the file selection tap on SEND icon.
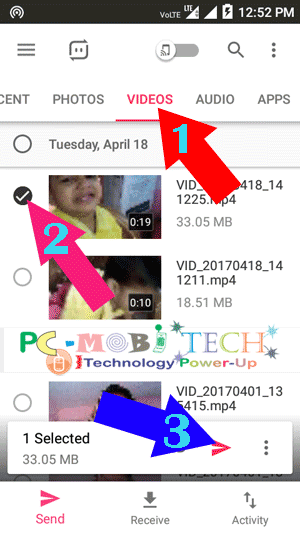
As soon as you tap on the SEND icon, it will create a number Key and a QR code. So you can share this Key with the friend, or your friend can scan the QR code using Send Anywhere app.
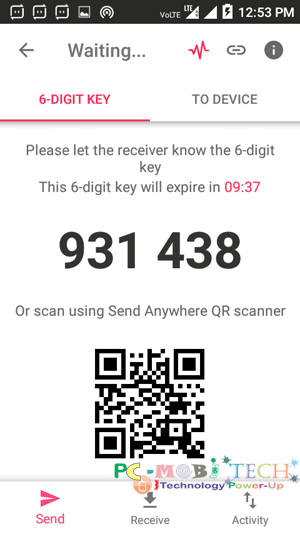
This is the method to send a file from your device to another but the generated key and QR will only valid up to 10 minutes.
Also Check
Receive data:
As you have a key, open the Send Anywhere app on another device on which you want to receive the file. And tap on the Receive button which will be available on the bottom of the main app screen. After that enter the received key into the box and tap on Download icon.
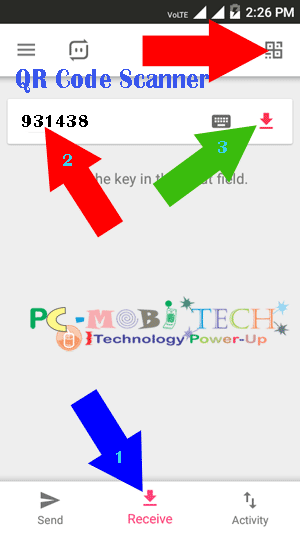
If you want to receive the file using QR code scan, then top right QR icon and scan the QR code of the friend device. After this, the file download will be started automatically.
Sharing via The INTERNET:
This method will work when the other person with that you want to share the data, is not near to you. If the friend is not in the WiFi signal range, then the file can’t be shared.
Now you’re thinking how this app will directly send the file if the other person is not available near to you? Actually, Send Anywhere will not directly deliver the file if it is sending over the Internet. It stores the data on the Send Anywhere servers as the temporary file. And if the other person will not download the file then it will automatically delete after the 10 minutes.
So when you need to transfer the file from one place to another location, start the Send Anywhere app and choose a single or multiple files. When you select the files, a link icon will appear just before the send icon. So tap on the Link icon.
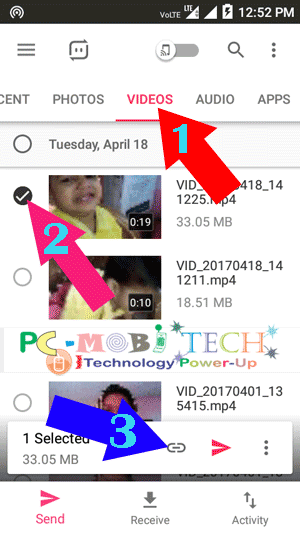
As soon as you tap on the icon, it will show the Share Link options. So you can choose any one option to send the link on the friend’s device.
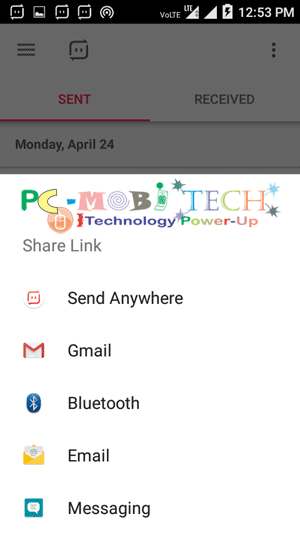
- Once your friend will receive the key then the file can be downloaded using same WiFi method.
Must See:
- How to Solve Connection Problem: SHAREit, Xender, Zapya file sharing.
- Share Android Smartphone Internet to PC-Laptop via Bluetooth.
- How to track & protect 2G, 3G, 4G data usage on Android Smartphone.
Web Portal:
Send Anywhere also offers free web file transfer service to send and receive data over the internet using any web browser. So if you’re not using Smartphone or other devices, you can use its Webservice and send 2GBs of any file for free. For using Web-based service Go to https://send-anywhere.com/
- On the Sendanywhere website, click on ⊕ Add files link. Now the File Browser dialogue box will appear. So select the files from your Computer-laptop or device.
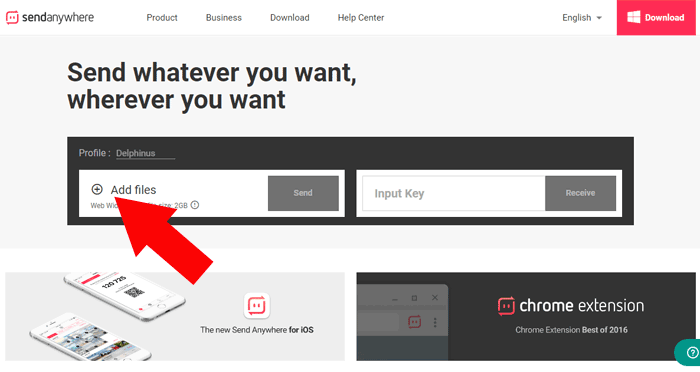
- After the selection click on Send button.

- A Six-digit key will be generated, Copy this key number and share it with your friend within 10 minutes. Otherwise, the key will be expired.

- In other sides, your friend can enter this key in the Input Key box and hit the Receive button to download the into their Computer, Laptop, Smartphone and other devices.

Chrome Extension:
If you’re using Chrome Browser on PC, then it would be more helpful. With the Send Anywhere Chrome extension, you can send up to 10 GBs of the data file when using Gmail/Slack!, To download Send Anywhere Chrome Extension Go to >>here<<
Data send and receive process is the same as the App and Web browser service. But the actual difference is. Chrome extension can store the file on the Send Anywhere server up to 7 days. So if you need more expiration time, then you can use the Chrome-based extension.
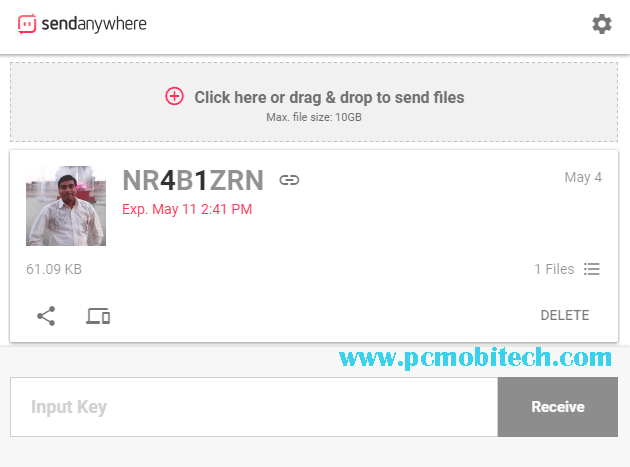
Cross platform file download support:
As I mentioned above, Send Anywhere stores the data transferred through its file transfer service on their servers as a temporary file that is automatically deleted after the expiration time. If the file is sent through the Send Anywhere app, it can be downloaded from the website or the Chrome extension. Similarly, if one of your files is sent through the Send Anywhere website, it can also be downloaded directly from the app. This seamless integration between the different platforms makes it easy and convenient to access your files regardless of which method was used to transfer them.
When you purchase through links on our site, we may earn an affiliate commission. Read our Affiliate Policy.