In the previous version of Windows we could easily took the screenshots by pressing Printscreen button but in the latest version of Windows 10 the Printscreen button stopped working and now it is a bit tough to take the snapshots without any software such as Snipping Tool or Snip & Sketch. Here are few tricks that we were using for taking screenshots without using any software, you can also try these before using any other trick:
- We can easily take screenshots by pressing Printscreen button and the print screen button is always labeled different in every device: “PRTSC,” “PrtScn,” “PrntScrn,” “Print Scr,” etc.
- If you’re using Windows 10 laptop then you should try: “Windows logo key + Print Screen key.”
- Some laptops support different method and you can also try “Windows logo + Ctrl + PrtScn” and also try “Windows logo key + Function (Fn) + Prt Sc” button.
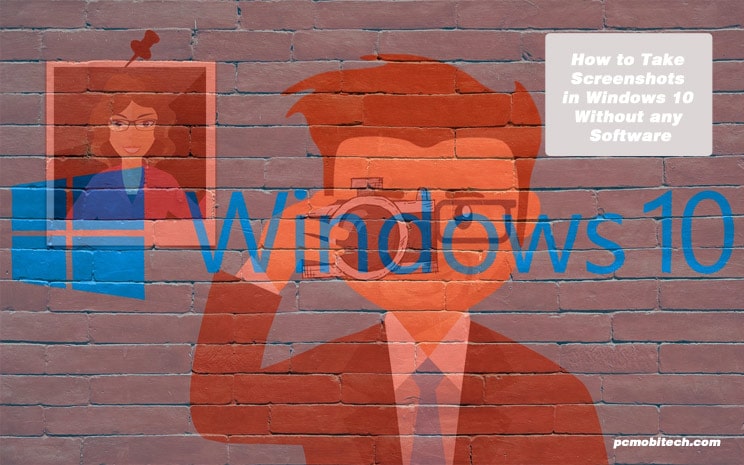
After taking screenshot, if the above steps are working then open the any photo editing software such as Paint or Photoshop and create new document and use Ctrl + V or you can use the paste function. Along with this as the screenshot will be available on the clipboard, so you can any time paste it anywhere online such as Facebook, Twitter, Gmail, etc without doing editing.
Hope, above methods will work for you, if not working then follow the very simple steps to take screenshots without any software, please note that the following method will only work if you have upgraded your Windows to Windows 10’s Creators Update. If you’re running latest version of Windows 10, follow the below easy steps:
- Press Windows Logo + Shift + S key together

- The screen will go grayed out and selection screen icon will appear. After that you will have to hold Left click and drag your mouse to select the screen area that you want to snapshot.
- Once you select the area of the screen and left the click button, the selected screenshot will be copied to clipboard. After that you can use any software that support photos and can paste it into them by pressing Ctrl + V buttons and also can use Paste function by going Edit ⇒ Paste.
You May Also Like:
- 5 Best Screen Recording Software for Windows.
- 5 Best File Sharing Apps Android & iOS (Share Files Offline).
- How to track or find your lost Windows 10 Laptop online.
- How to sign up free Microsoft account on Windows 10.
In case this is also not working, you will have to use screen capturing software such as Snipping Tool Or Snip & Sketch. What tool you use for capturing Screenshots, please leave a reply in the comment box.
When you purchase through links on our site, we may earn an affiliate commission. Read our Affiliate Policy.

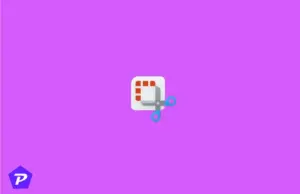

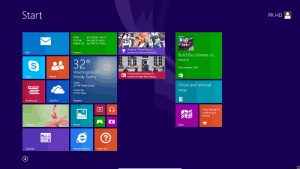

A very helpful article, but the title of the article should not have a question mark. It is unnecessary, since the title is, in this case, not a question. It would be either ‘How Does One Take Screenshots in Windows 10 Without Snipping Tool?’ or ‘How to Take Screenshots in Windows 10 Without Snipping Tool.’