Leoxsys (11n) 150 Mbps Nano WiFi USB Wireless Adapter (LEO-NANO150N) is an excellent wireless device available at a very affordable price. If WiFi is not available on your laptop or desktop computer, the Leoxsys (11n) WiFi adapter can turn your computer system into a WiFi station. It is a small, portable WiFi adapter, allowing you to take it anywhere with ease. With this adapter, you can connect to a WiFi hotspot device, enabling your computer to use mobile broadband (5G, 4G, 3G, or 2G) Internet.
For example, you can connect other devices such as computers, smartphones, tablets, etc. Additionally, you can share your PC broadband internet with other WiFi devices. In a previous post, I explained how to share D-Link DWP-157 21mbps internet connection through WiFi, demonstrating the wireless sharing of the internet with D-Link’s DWP-157 device using the Leoxsys (11n) 150 Mbps Nano adapter. In this post, I will guide you on how to share your PC Internet via the Leoxsys (11n) 150 Mbps adapter.
Buy D-Link DWP 157 Internet data cards from:
If your PC Don’t have WIFI device, you can buy Leoxsys 150 Mbps Nano WiFi USB Wireless Adapter from Amazon.in
Also Check: How to Convert a non-WiFi PC to WiFi powered in a very Cheap price.
How to Share your PC internet Network With Leoxsys (11n) 150 Mbps Nano WiFi USB Wireless Adapter Internet?
Before sharing your PC internet, you will need to configure Broadband network adapter.
Configure Broadband Network Adapter For Sharing PC Internet
- Press Windows + r key together on your keyboard.
- The Run dialog box will appear. type ncpa.cpl in the box then press OK.
- Network Connection dialog box will appear. now right click on the adapter, which you want to share then choose properties.
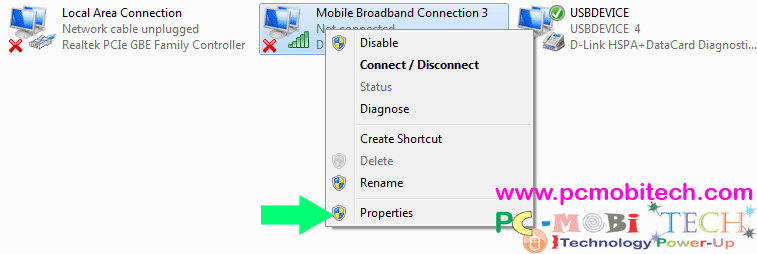
- The Network Properties dialog box will appear then click on Sharing tab.
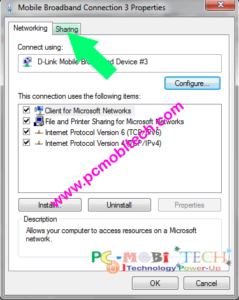
- In the sharing settings, check the “Allow other network users to connect through this computer’s Internet connection” checkbox. Select your home networking connection, such as “Wireless Network Connection” or another option, from the drop-down list. After this, click “OK” to save the settings.
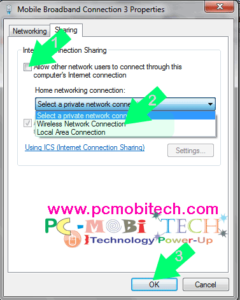
Read more information:
How to Share Internet?
After configuring the network adapter, you can share your PC’s internet via the Leoxsys 11n wireless USB adapter in two easy ways:
1- Virtual WIFI allowed, 2- Access Point Mode
Start the Leoxsys 150 Mbps Nano WiFi USB Wireless LAN Utility. You will see the main Station mode screen.
1- Virtual WIFI Allowed:
- Tick the Virtual WIFI allowed checkbox then,
- You will see “Virtual WIFI” Tab click on this.
- After this tick the “Start Virtual WIFI Soft AP” Checkbox.
- Now tick the “Setting Internet Connection Sharing (ICS)” Checkbox.
- Click on Config to configure the wireless network.
- Now, the Wireless Network Properties dialog box will appear. Create a new password that you’ll remember. Enter the password in the “Network Key” box, and then re-enter it in the “Confirm Network Key” box. Finally, click on the “OK” button to save the configuration.
2- Access Point Mode
To initiate access point mode, click on the “Mode (M)” menu and then select “Access Point” from the dropdown.
- Click on the Config button.
- Now, the Wireless Network Properties dialog box will appear. In the Network Authentication dropdown list, choose “WPA-PSK” (you can also try other options, but I prefer this one). Then, create a new password that you’ll remember. Enter the password in the “Network Key” field and re-enter it in the “Confirm Network Key” field. Finally, click “OK” to save the configuration.
If you don’t want to create a password-protected WPA network or you want to share your PC’s internet without a password, creating an open network that anybody can use, choose the “Open System” option from the Network Authentication dropdown list in the Wireless Network Properties.
Thanks for reading. If you encounter any problems or have suggestions, please leave a message in the comment box.
Please Share this other!
When you purchase through links on our site, we may earn an affiliate commission. Read our Affiliate Policy.

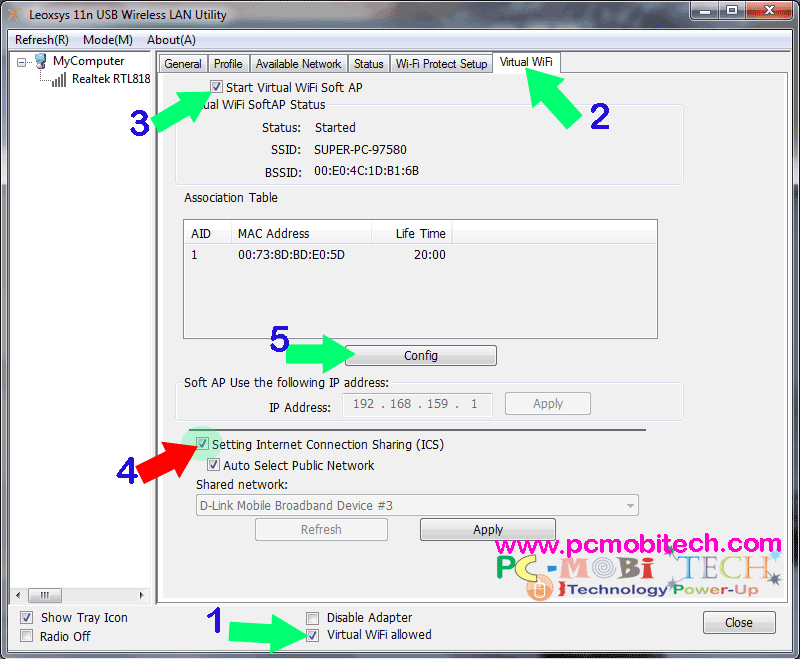
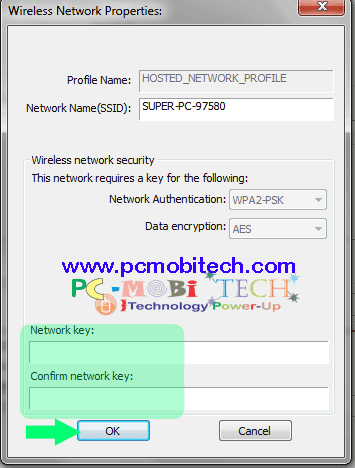
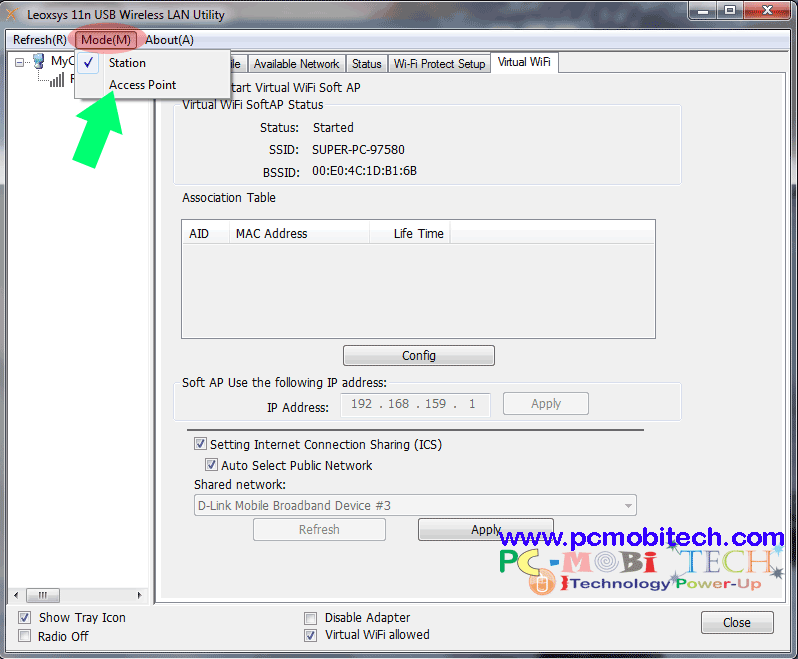
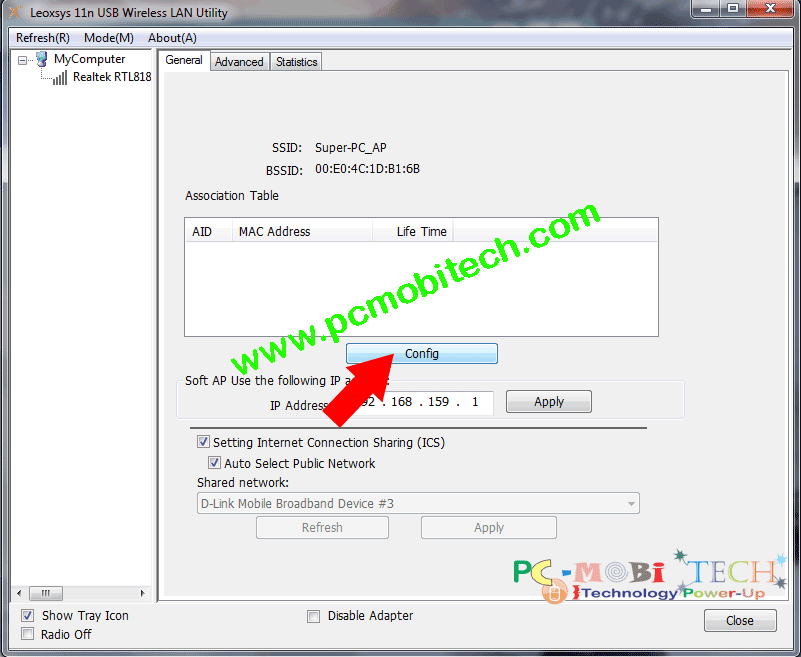
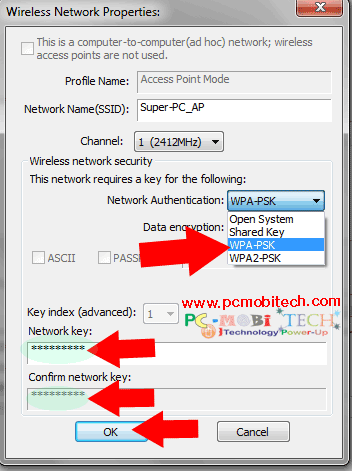

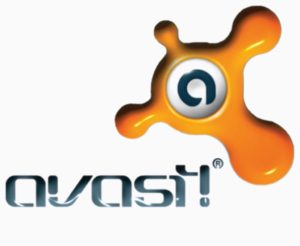



Couldn’t initiate access point mode, “Access Point” option grayed out!
Any help?
Hi, I am Dhillan from Kerala.
Can you tell step by step methods to connect wirelessly my laptop to projector. Currently using HDMI cable which is damaged due to pluging and unpluging several times a day. I am planning to by miracast/anycast/chromecast device for this purpose. which is suitable for this purpose?. Without using WIFI Router how can i connect by using LEOXIS adaptor? LAPTOP>LEOXIS Adaptor>Chromecast>Projector. Is this possible?.
Thanks in advance.
hi i seem to have lost the cd for this. i need the software which you have mentioned above “Start Leoxsys 150 Mbps Nano WiFi USB Wireless LAN Utility, You will see main Station mode screen.”
where can i get it? could you kindly help me
I have uploaded the Leoxsys 150 Mbps Nano WiFi USB Wireless LAN Utility Drivers on Google Drive Download from here: Download Drivers from Google Drive After download extract the zip file and use
www.pcmobitech.comas a password.Sir, i installed successfully and my broadband connection shared with my mobile.
But i lost my LAN IP address every time i restart my computer
so i put it manually.
Kindly help me to fix this
i don’t have sharing tab what to do ?
All done by me bt i can not open a web page in sheared device bt device is connected.all things is done also firewall extention is added.pllls hlp me to surf
Which Windows version are you using and which devices internet do you want to share. I tried it with Windows 7 ultimate and it is working fine till date.