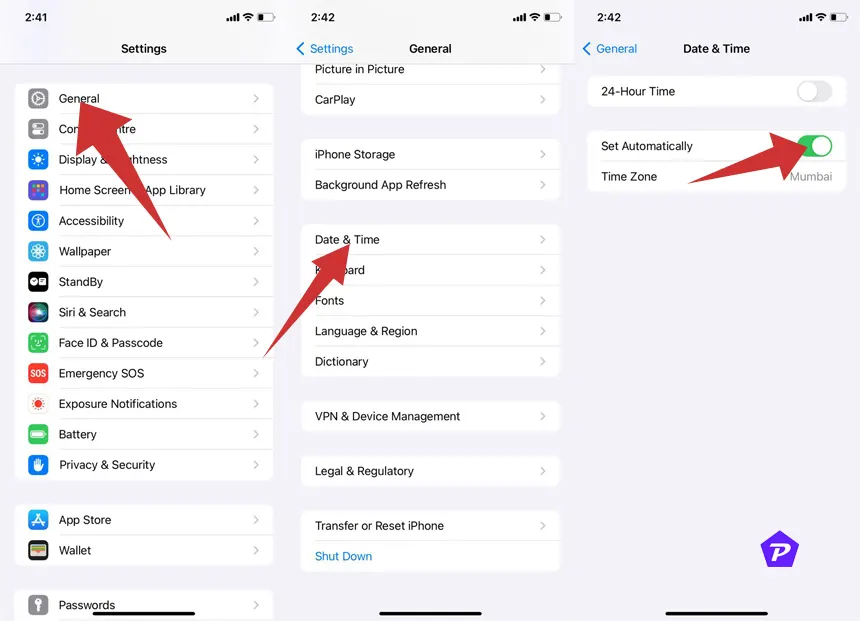Correct time settings on your iPhone are essential for effective communication, punctuality, and seamless integration with apps and schedules. Your iPhone typically adjusts time zones automatically, but there can be instances where you need to intervene, particularly when adjusting for Daylight Saving Time (DST) or when Location Services are off. This guide will walk you through everything you need to know to set the correct time zone and resolve DST issues on your iPhone.
Quick Links [show]
Why Accurate Time Zone Settings Are Important on iPhone
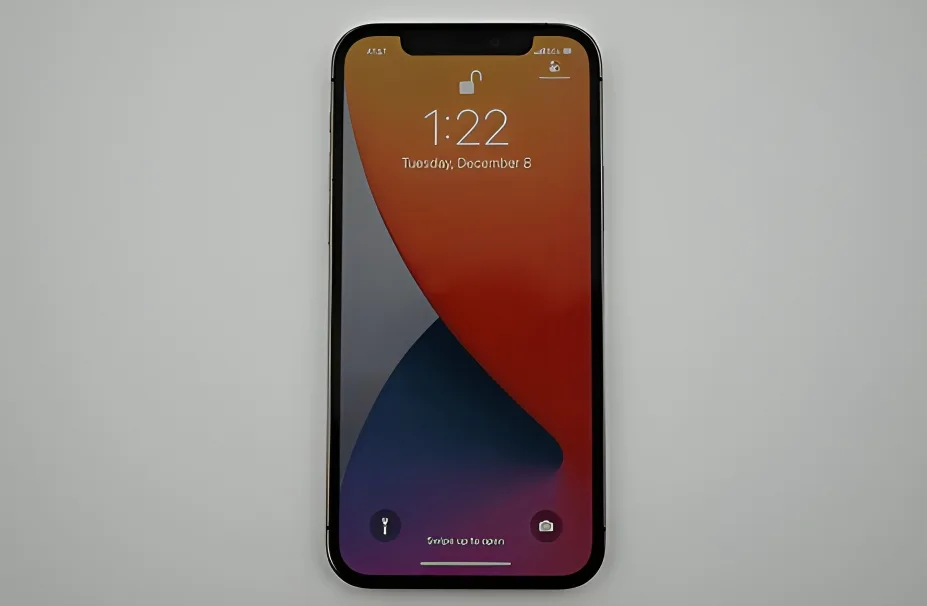
Image Credit: Shutterstock
Having the correct time zone set on your iPhone is crucial for:
- Ensuring your calendar and alarms work as intended
- Receiving accurate information in apps that rely on time, such as weather or GPS
- Staying in sync with business and personal contacts across different time zones
- Avoiding any confusion when traveling or when daylight savings take effect
With these benefits in mind, let’s look at how to make sure your iPhone displays the correct time consistently.
How to Set Your iPhone to Automatically Update Time Zones
Most iPhones are set by default to adjust time zones automatically. This feature can be incredibly useful for frequent travelers or those living in areas observing Daylight Saving Time. Here’s how to check that your iPhone is set up to automatically change its time zone based on location.
Steps to Enable Automatic Time Zone Adjustment
- Open the Settings App
- Tap on the Settings icon, which looks like a gear, on your home screen.
- Navigate to Date & Time Settings
- Scroll down and select General.
- Tap Date & Time.
- Turn on “Set Automatically”
- In the Date & Time menu, toggle Set Automatically to the “On” position if it isn’t already.
This option allows your iPhone to automatically adjust the time based on your current location.
Why Time Zone Might Not Be Displaying Correctly
If the Time Zone field keeps loading or doesn’t display a region, your iPhone may not have permission to use location data. Adjusting this setting can usually resolve the issue.
Allow Location Access for Time Zone Settings
To enable automatic time zone updates, make sure Location Services is enabled:
- Go to Privacy & Security
- Head back to the Settings menu and select Privacy & Security.
- Turn On Location Services
- Tap Location Services and toggle it on if it’s disabled.
- Enable Setting Time Zone
- Scroll down to System Services within Location Services.
- Turn on Setting Time Zone.
Once Location Services and Setting Time Zone are enabled, return to the Date & Time settings, and your iPhone should display the correct city and time zone.
How to Manually Change the Time on an iPhone
There may be times when you prefer to set the time manually. This might be due to privacy concerns, or perhaps you want to adjust the time for a specific purpose. Here’s a step-by-step guide to manually setting the time on your iPhone.
Steps for Manual Time Setting
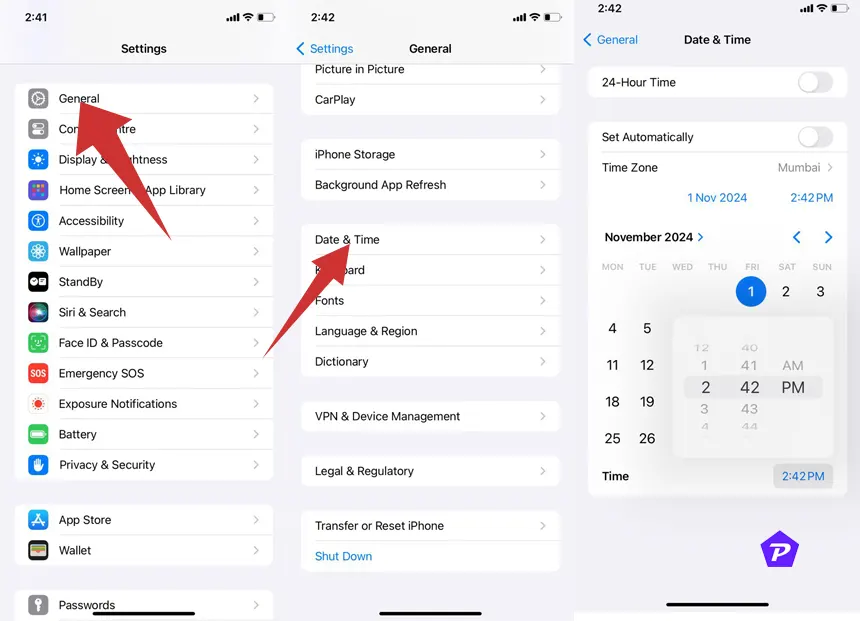
- Navigate to Date & Time Settings
- Open Settings and go to General > Date & Time.
- Turn Off “Set Automatically”
- Toggle Set Automatically off. This action allows you to enter a time manually.
- Adjust the Time and Time Zone
- Once “Set Automatically” is off, tap the time to adjust it manually as desired.
Common Issues with Manual Time Settings
Sometimes, you might find the Set Automatically toggle grayed out, preventing you from changing it. This issue often arises from:
- Active Screen Time Settings
- Screen Time restrictions can limit adjustments to time settings.
- To disable Screen Time, go to Settings > Screen Time > Turn Off Screen Time.
- Outdated iOS Version
- Occasionally, outdated software can restrict certain settings.
- To update, go to Settings > General > Software Update and check for any available updates.
- Carrier or Regional Restrictions
- Some regions or carriers may restrict changes between automatic and manual time adjustments.
If these solutions do not work, your iPhone might be configured with a corporate profile that restricts such adjustments.
Troubleshooting Daylight Saving Time Issues on iPhone
iPhones generally adjust for Daylight Saving Time (DST) changes automatically. However, if you notice your phone is not updating after a DST change, try the following solutions.
Confirm Automatic Settings Are Enabled
- Open Settings > General > Date & Time.
- Ensure Set Automatically is toggled on.
Restart the Device
Sometimes, a simple restart can resolve minor glitches:
- Restart your iPhone by holding down the power button and swiping to power off, then turn it back on.
Check Your iOS Version
Apple periodically updates iOS to fix DST and other location-based issues. Go to Settings > General > Software Update to ensure your iPhone is running the latest software.
Location Services and Privacy Settings
Your iPhone requires access to location services for accurate time zone and DST adjustments. Ensure Location Services is enabled, as outlined in previous sections.
Setting the Correct Time Zone While Traveling
For frequent travelers, maintaining the correct time zone is crucial. If you want your iPhone to automatically adjust to each new time zone, make sure Set Automatically is enabled. If you prefer to keep your phone in a single time zone (e.g., home time), turn Set Automatically off before traveling.
Using World Clock for Multiple Time Zones
The World Clock feature can be useful if you frequently communicate with people in different time zones:
- Open the Clock app.
- Tap World Clock and select the + icon.
- Type in the city or time zone you wish to add.
Additional Tips for Managing Time on iPhone
Besides time zone settings, there are other tips and tricks to keep your iPhone’s time display accurate and customized to your needs.
Utilizing Calendar Settings for Time Zone Adjustments
The Calendar app can display events in different time zones:
- Go to Settings > Calendar.
- Select Time Zone Override and toggle it on.
- Choose your desired time zone, and the Calendar app will display all events in that time zone.
Resetting All Settings as a Last Resort
If time settings continue to be incorrect, try resetting all settings on your iPhone. This action will revert all settings to their default state, without erasing data:
- Go to Settings > General > Transfer or Reset iPhone.
- Choose Reset > Reset All Settings.
This method can resolve software-related issues affecting your iPhone’s time settings.
Conclusion
Maintaining accurate time and time zone settings on your iPhone is essential, especially if you’re frequently on the go or live in an area with DST. Whether you prefer automatic updates or need to customize your settings manually, the iPhone offers versatile options to suit every need. By following the steps outlined above, you can ensure your iPhone’s time is always accurate, making it easier to stay on schedule.
When you purchase through links on our site, we may earn an affiliate commission. Read our Affiliate Policy.