Default apps can open specific file type quickly in Windows 10. But sometimes we mistakenly select wrong app for different file type which can’t be open or run. For example we select Microsoft Word as default app for PDF file then it can’t open PDF file then you will have to reset or remove Microsoft Word from default list for PDF.
Set or Reset Default Apps Windows 10
There are few ways to Set and reset default apps in Windows, here we are sharing easier method, so you quickly can clear app from default list or can choose an alternative app from the list as well.
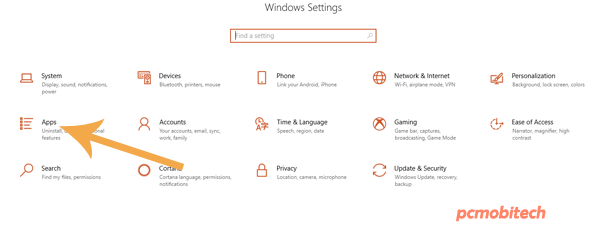
First go to Windows Settings and click on the Apps option, you will see Apps settings here Default apps from left pane.
Or
You can also directly Search Default Apps in the search bar and click on the first option.
And you will come inside the Default apps option. Here you can directly clear Microsoft default apps: such as for Email, Maps, Music Player, Photo Viewer, Video Player, Web Browser. If you selected wrong apps for Windows recommended apps then you can just click on the Reset button.
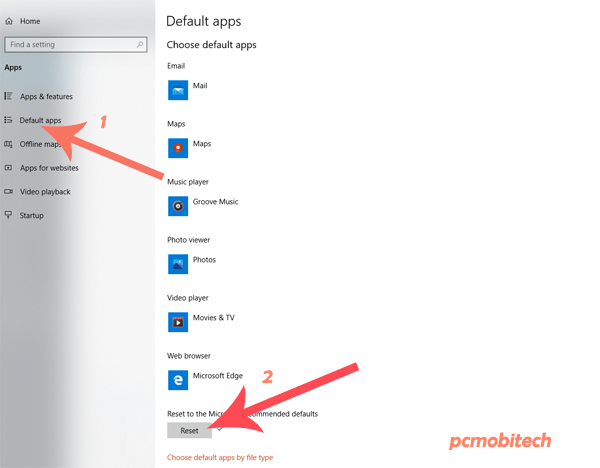
Here you can also select third party apps. Suppose you don’t like to open web type file in Microsoft Edge Browser. So you can use any alternative such as Google Chrome Browser. Just click on the app and a list will open from that choose Google Chrome For Web Browser as default.
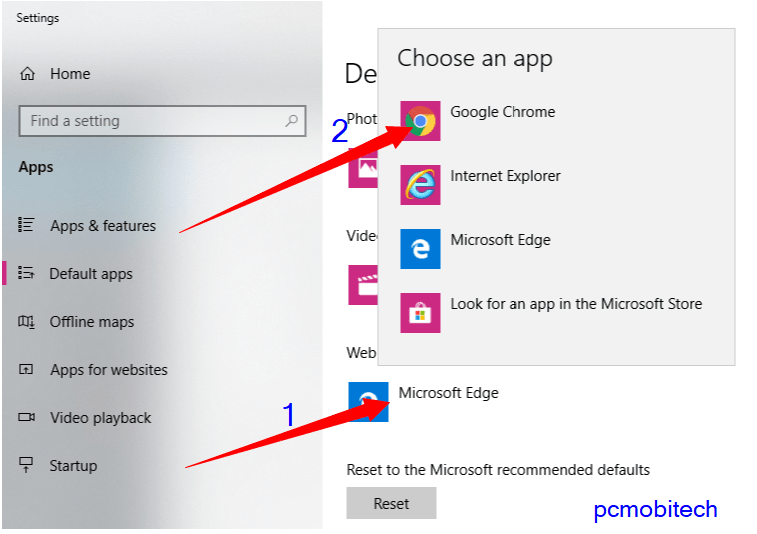
In case for third party apps or specific file type open you will need to follow below steps:
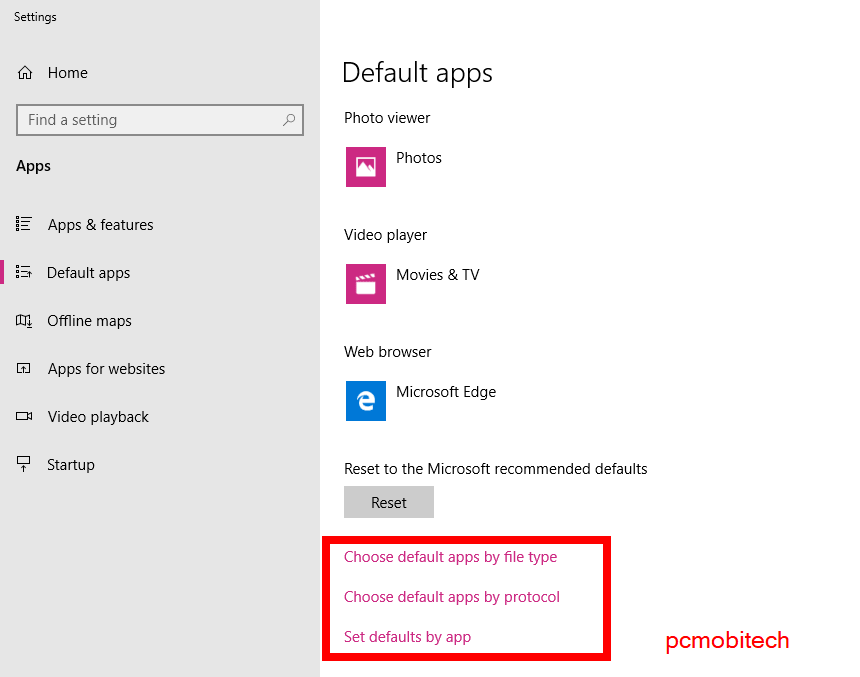
Under the Reset to the Microsoft recommended defaults app option, you will find following option:
- Choose default apps by file type
- Choose default apps by protocol
- Set default by app
Choose default apps by file type
As I had given an example about Microsoft Word default app for PDF file type and it can’t open PDF’s. If you have made any similar mistake by settings up any app as default for specific file type and that app is not made for that file. So that mistake can be fix by using this option.
When you click on the Choose default apps by file type option. You can find that file type and can select alternative option from right side.
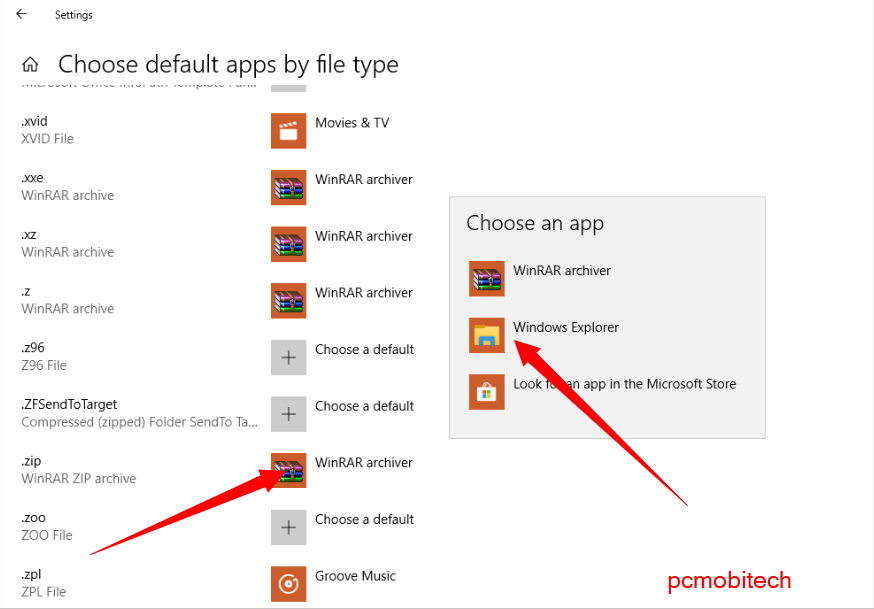
Here as example for .zip file Winrar software has selected by default and also it can be open by Windows Explorer, so click on the right side app icon (If app has not been selected yet for file type then + Choose a default option will appear here)
After clicking on the App, Choose an app box appear on the screen. Then choose alternative software or app from the list. And that app will be set as default for chosen file type.
Choose default apps by protocol
Windows 10 also works for specific protocols type. When you install some apps like Skype, these use special protocols for text, audio and video chat. So if you have more than one app which can open same protocol then it can be also managed in Windows 10. To do this you will have to click on the Choose default apps by protocol option. And then find the protocol from the list and choose alternative app:
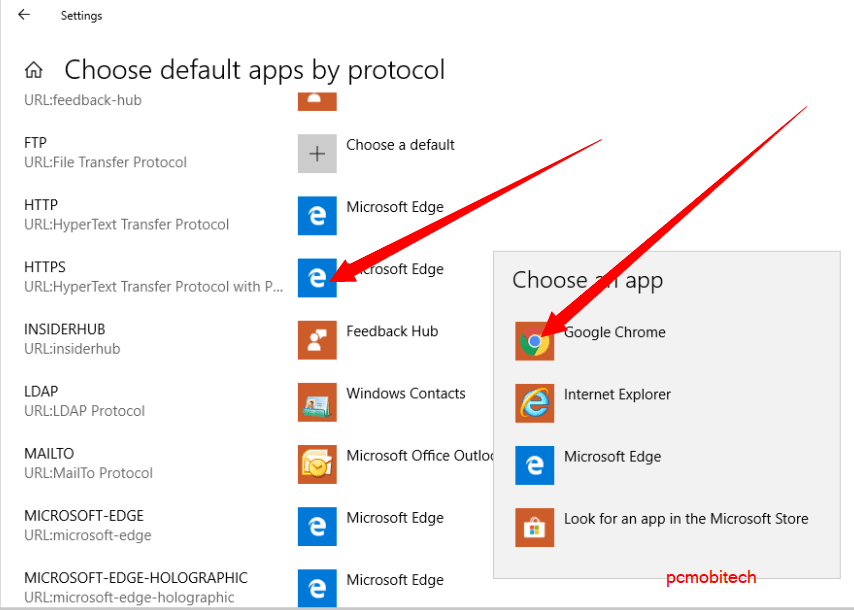
For example HTTPS protocol can be open by Microsoft Edge but it can be also open by Chrome and other browsers. So you can click on the right side app icon of protocol type and choose an alternative app from the list.
Set default by app
This is the main option which is easier and you will not need to find specific file type or protocol. Just select then app and you will get all the supported file type list or protocols.
As an example here Google Chrome can open different files type and Protocols, if you know any file or protocol is not opening by default in Chrome then it can be managed here easily. Click on the Google Chrome from the list and then click on the Manage button.
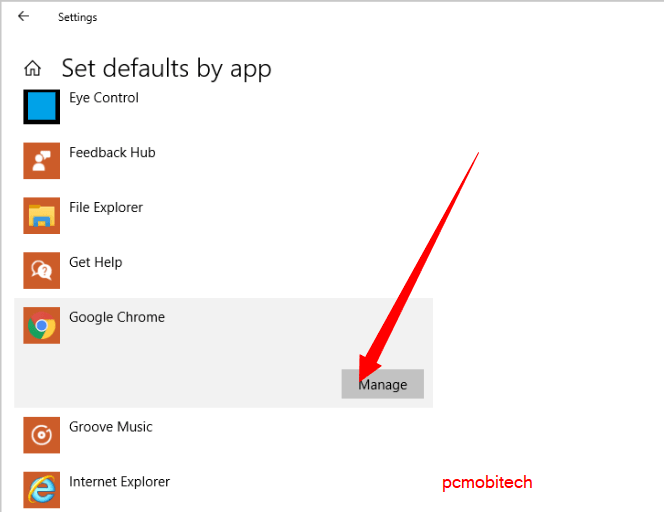
Now you will see all File Type and protocol associations that can open Google Chrome Browser.
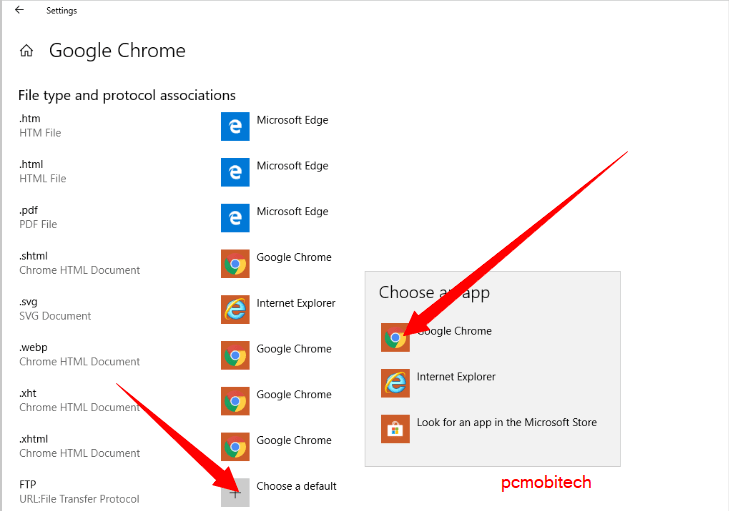
Some protocol and file type has been set default to other apps that can be also changed by clicking on the right side app icon ( or + Choose a default option). After that select the appropriate option from the list.
Finally, we have successfully reset or set default apps in Windows 10. If you still have any query, please feel free share with us.
When you purchase through links on our site, we may earn an affiliate commission. Read our Affiliate Policy.



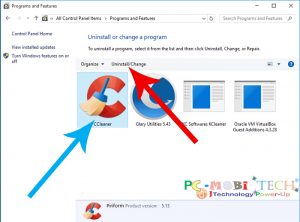
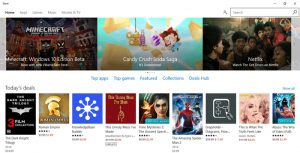
How do you change the app associated with a file extension back to no association i.e. choose a default? This doesn’t appear to be an option. Another Windows 10 omission?