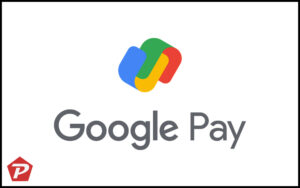In my previous post, I provided a detailed guide on registering and activating the Google Pay App on both iPhone and Android devices. Now, in this post, I will walk you through the process of effortlessly sending money to any UPI-based app, including popular ones like BHIM, Google Pay, Paytm, Phonepe, as well as any other bank UPI app, using your Google Pay App.
How to Send Money Using Google Pay App In iPhone and Android?
You can transfer money using Google Pay app via following ways:
- Pay any QR code: This option lets you scan a QR code provided by a merchant to pay for your purchase using Google Pay. The QR code is usually displayed on the merchant’s Point-of-Sale (POS) system.
- Pay contacts: With this option, you can easily pay someone who is already saved in your Google Pay contacts. Simply tap on the contact’s name and enter the amount you want to send.
- Pay phone number: This option allows you to pay someone by entering their phone number in Google Pay. The recipient should have a Google Pay account and have enabled payments to their phone number.
- Bank Transfer: You can transfer money from your bank account to another bank account using this option in Google Pay. You’ll need to provide the recipient’s bank account details, including their account number, Account Holder’s name, and IFSC or bank code.
- Pay UPI ID or number: This option enables you to make payments to someone using their UPI ID or mobile number. UPI ID is a unique identifier used for sending and receiving money through the Unified Payments Interface (UPI) system.
- Self Transfer: With this option, you can easily transfer money between your own linked bank accounts using Google Pay. It enables you to move funds from one account to another, which can be particularly helpful when you need to transfer money between different accounts you own, like your checking and savings accounts.
Transfer Money to Any UPI Based App Via Google Pay
To send money to any UPI-based app using the Google Pay app on your iPhone or Android device, follow these general steps:
- Ensure that you have installed and set up the Google Pay app on your iPhone or Android device using following steps: Register and Activate Google Pay.
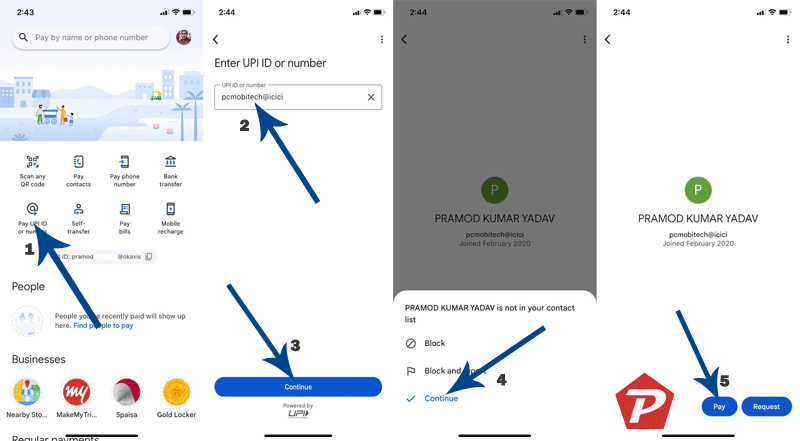
- Open the Google Pay app and tap on the “Pay UPI ID or number” option.
- In the payment section, enter the recipient’s UPI ID or mobile number. The UPI ID is usually in the format of “someone@bankname” (e.g., “pcmobitech@icici”). If the recipient is on the Google Pay app, you may be able to enter number only. Otherwise enter the full UPI address and tap on “Continue” button.
- Carefully verify the accuracy of the recipient’s details before proceeding and tap on “Continue” option from popup box.
- Once you reach the next screen, you’ll find a “Pay” button. Tap on the “Pay” button to proceed to the next steps.
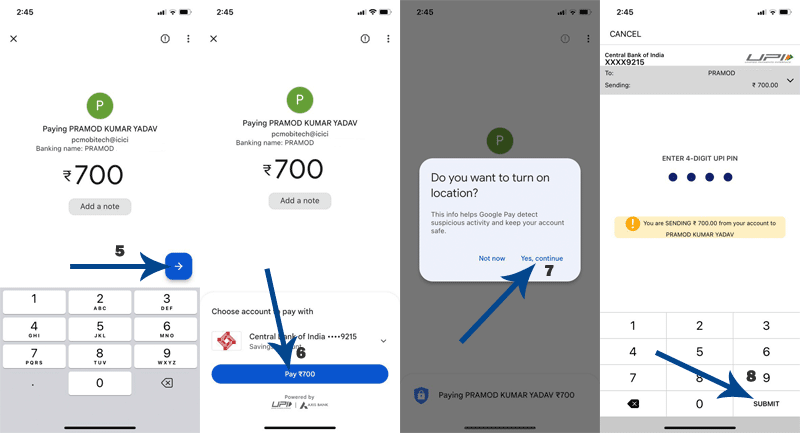
- Please enter the amount you would like to send to the recipient. You may also have the option to add a note, where you can provide a description or specify the purpose of the payment if necessary. Once you have entered the amount and made any desired note, tap on the blue Next “→” icon to proceed.
- A popup box titled “Choose account to pay with” will appear. From this list of accounts, select the desired account you want to use for the payment. Once you have chosen the account, tap on the “Pay” button to proceed to the next step.
- If you have enabled location services for the Google Pay app, it may prompt you to turn it on if it’s currently disabled. When asked, tap on “Yes, continue” to proceed. After that, you will be presented with a list of appropriate options to choose from. Select the option that best suits your location or preference.
- Next, Enter your 4-DIGIT UPI PIN when prompted to authorize the transaction and then tap on “SUBMIT” button.
- After entering the UPI PIN, the payment will be processed, and you will receive a confirmation message indicating the successful completion of the transaction.
Please note that the steps provided above offer general guidance and may vary slightly depending on the specific version of the Google Pay app and the operating system (iOS or Android) on your device. The user interface and options may differ between iPhone and Android devices. However, the overall process and functionality remain similar.
When you purchase through links on our site, we may earn an affiliate commission. Read our Affiliate Policy.