Are you using Lastpass.com password remember service and want to keep your Last Password account and all passwords stored in the account secure? We often use various password remembering techniques, such as noting down usernames and passwords in a diary, writing them in document files like MS Word or MS Excel, or using password remembering offline PC software such as Passwordsafe. However, when it comes to using an online password remembering service, we generally prefer LastPass, Dashlane, and 1Password.
But for everyone using LastPass and considering enhancing Last Password account security, I’m going to share a few tips to make your lastpass.com account and all passwords more secure.
5 Tips to Keep Your Last Password Account & All Passwords Safe:
1: Use a secure Email ID for Last Password Login:
When you sign up with Lastpass.com, you provide your email ID, which serves as your username or ID on Last Pass. If you forget the password, you’ll need to use the Forgot Password option to reset it. LastPass will then send a password reset link to your Email ID. If someone hacks your Email account, you can’t recover your LastPass account password because the hacker has breached your account. The hacker could potentially access all your LastPass saved passwords using your Email ID.
Use a secure email ID such as Gmail. With Gmail, you can enable Dual-factor authentication, and nobody can gain access to your Email Id if the hacker breaks your pass.
2: Use a Strong password.
Always use a strong password that can’t be easily guessed. Include capital or small alphabets (A to Z, a to z), numbers (0 to 9), and special characters (* + # $ % & .~ ?) to make your password stronger, for example, “$Rose#love$456.%”.
3: Enable Multifactor authenticater option
To enhance your account security, Lastpass.com offers the Multifactor Authentication feature. With Multifactor Authentication, you can enable two-factor authentication for your account. After enabling this 2-factor authentication security, your account is protected in two ways: 1) with the password and 2) with an Authenticator app. When the 2-factor Authentication feature is active on your account, after logging in with the password, you will need to enter a code to verify it is your account. This code will be generated by the app you authenticate with your Last Pass account.
Last Password supports several apps for free, including LastPass Authenticator, Google Authenticator, Toopher, Duo Security, Transakt, and Grid. Premium accounts offer additional methods like YubiKey, Fingerprint/Smart Card, and Sesame. Enterprise accounts can use Salesforce Authenticator. If you are using a free account, it is recommended to use LastPass Authenticator and Google Authenticator first, as these are commonly used globally.
Enable Two-factor Authentication feature to your Last Password account:
- Log in to your LastPassword account and click on the Account Settings (Gear) icon on the left. You can also access the Account Settings option by clicking on the email drop-down menu in the top right.
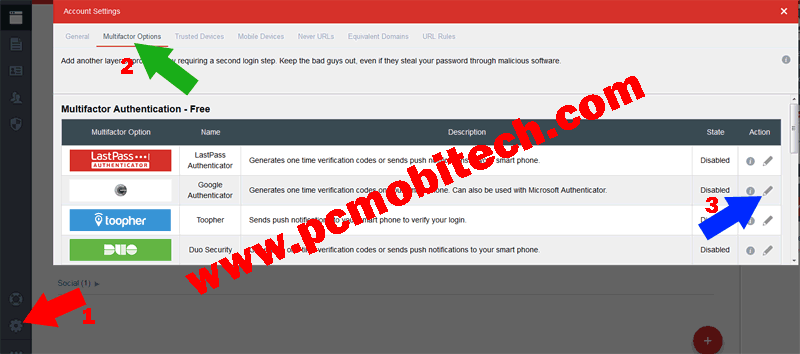
- In the account settings, click on the Multifactor Options tab and choose any app from the list. For example, I will use the Google Authenticator app. Click on the pencil icon available on the right in the Action section.
- Download the Google Authenticator app to your iPhone or Android smartphone. After downloading, launch the Google Authenticator on your device and tap on the Skip button. Now, you will see an “add an account” screen with two options: Scan a barcode or Enter a provided key. Choose any option to verify your LastPassword account.
- In your LastPassword account, click on any option, Barcode, or Private Key “View” link. For example, if you are verifying your Google Authenticator with Barcode, choose the Barcode View option.
- A Password Dialog box will appear; enter your LastPassword account password to verify that it is you.
- After entering the correct password, a barcode will appear. In your Google Authenticator app, tap on the Scan a barcode option, and the camera will open. Scan the provided LastPassword barcode, and it will be automatically authenticated.
- After authentication, click on the Update button in your Last Password account. You will be asked again to enter your account password. Once you enter the password, you will see the Google Authenticator verification box. Open Google Authenticator on your phone, check the current running code, and enter it into the Last Password Google Authenticator verification box. Click “OK” after entering.
- If you entered the correct code, you will receive a “Settings have been successfully updated” message. Now, when you want to log in to your Last Password account, in addition to entering the password, you will also need to verify your Google Authenticator-generated code.
4: Enable “Require Password Reprompt” option.
When you create a new site password, you can enable the “Require Password Reprompt” option. If this option is enabled, then if you want to check a site username or password, you will need to enter your account password again. This option is helpful when you have opened your Last Password account and need to leave for a while during work. In such cases, you will not need to sign out of your account. Because after you leave, if someone wants to check any site password, they will not be able to do so without entering the password. To enable this option, edit any site, click on the Advanced Settings option, and tick the “Require Password Reprompt” option.
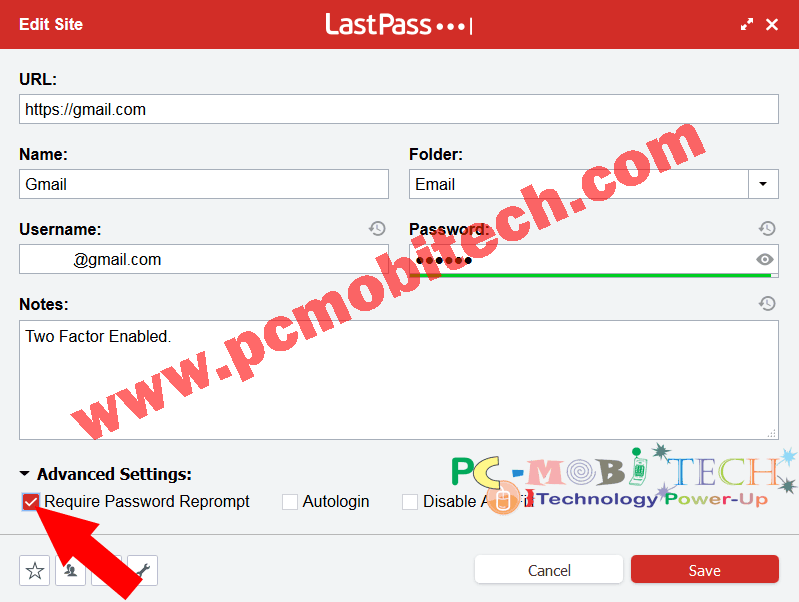
5: Setup SMS account recovery option
This option comes in handy when you forget your Last Password account password. It allows you to reset your password using the Account Recovery phone. If you wish to reset your password through the SMS Account Recovery option, you will receive an SMS on your registered mobile number. After that, you can reset your Last Password account password. To gain more control over your LastPass account, follow the steps below to enable SMS account recovery:
- Log in to your Last Password account and click on the Account Settings (Gear icon) option on the left. The Account Settings dialog box will appear with the General Tab. To access the SMS Account Recovery option, scroll down the page and click on the Update Phone button.
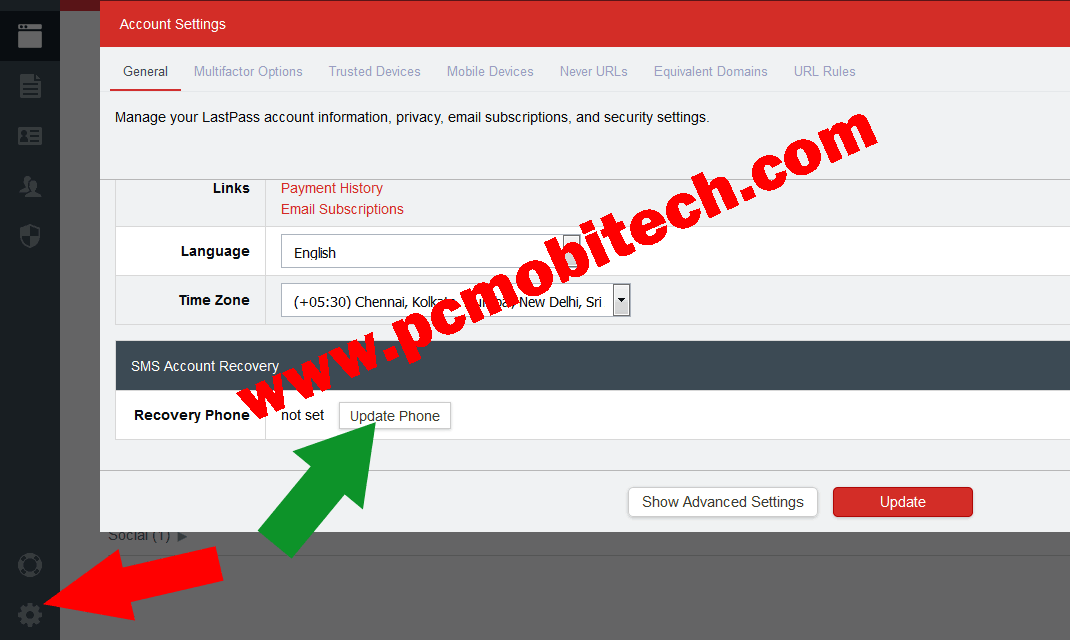
- The Account Recovery dialog box will appear. To add a mobile number, click on the “Add Number” button.
- A “Confirm Password” Dialog box will appear. Enter your Last Password account password to verify that it is your account and click on the “Continue” button.
- In the next step, you will see the Add Phone Number box. Choose your country from the drop-down menu and enter your mobile number. After this, click on the “Send Test Code” button.
- You will receive a 6-digit code on your entered mobile number. Check your phone to receive the code and enter it in the box. Then click on the “Verify” button
- The Next Success dialog box will appear, indicating that the SMS account recovery option has been successfully enabled for your account.
Also See:
- Best Password Managers.
- Howto change username and password in Windows 10
- Unlock password protects Folder from Folder Lock.
- Control & Protect Android Smartphone WiFi Internet from Friends.
- Howto track, lock and erase data (Android smartphone) using Google Account.
Another tip to Secure your all stored usernames & Pass:
The above five tips ensure the security of your account, and here’s an optional trick for added protection. If you want to use your LastPassword account without any worries, consider using this method. We often have numerous user IDs and passwords for different sites, and typically, we remember our IDs better than our passwords. In most cases, it’s the password we forget. So, if we can recall our username or ID, why not save them as a hint in the Last Password account?
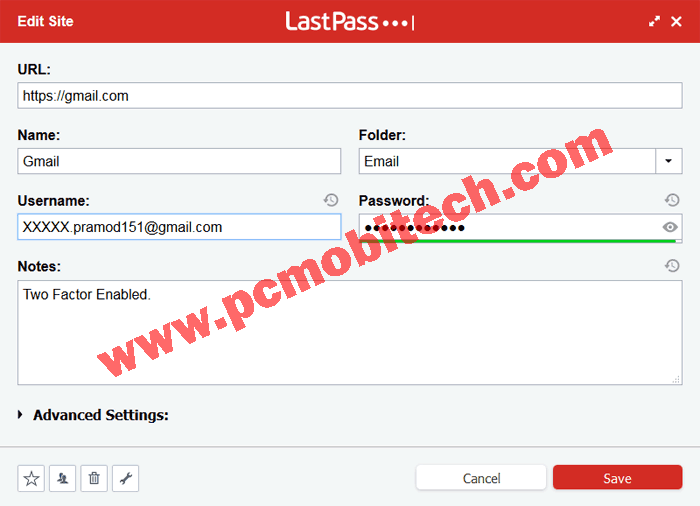
When saving a username or email ID with your password in the Last Password account, incorporate hidden words with them. For instance, if my username for a site is ram.59876, I save it as XXX.59876. Similarly, if my email ID is pramodkumar.151@gmail.com, I add it as XXXXXXXXXX.151@gmail.com. This way, if my account is ever hacked, the intruder won’t be able to identify my ID and gain access to my other accounts.
When you purchase through links on our site, we may earn an affiliate commission. Read our Affiliate Policy.

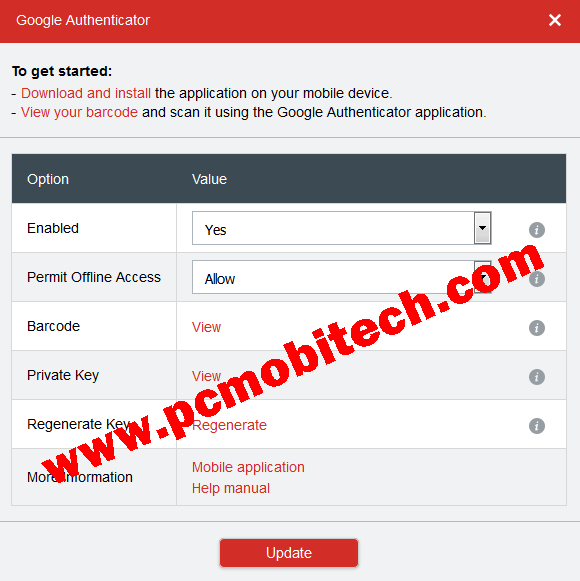

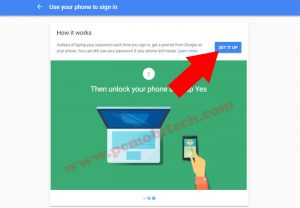
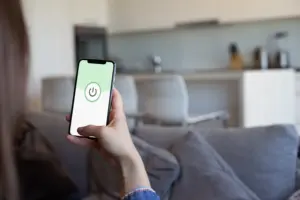
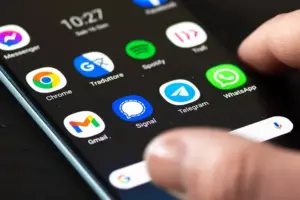
Great tips for securing the accounts. Usually the accounts get hacked by the hackers because the users use general password (like admin etc) and they do not use the two level authentication, Even though the two level authentication is always available in the account profile, the users just do not take advantage of it. I think that most of the users do not use it because they think that they do not need it. But now every websites and every user needs to secure their website and accounts to keep their sensitive data secure,