If you’re searching for how to root your Android Phone then you already know about the benefits of rooting an Android Phone. By rooting your phone you can get Android system level access, So It can: unblock all hidden features, speed up your phone, increase battery performance, uninstall unwanted system apps, can install custom ROM & kernel etc.
There are many apps available that can root your phone without causing a single issue, But I found Kingo Root app, which does a great job without breaking Android OS. So if you have a PC or Laptop then here I’m sharing Kingo Root PC app rooting process with that your phone can be easily rooted.
How to Root and Unroot Android SmartPhone.
Before doing root-unroot you’ll need to enable USB debugging option on Android Phone. If you don’t know about How to enable USB debugging then Read this Post: How to Enable-disable Developers options and USB Debugging on Android
After activation of USB Debugging option download the Kingo Root PC app for the Windows. >>Click here to Download<<. When it gets downloaded Install the Kingo Root-Unroot software:
- After download opens the Software containing the folder, right click on setup file and choose option Run as Administrator.
- If User Account Control dialog box will appear then click on Yes button to continue.
- The Setup Wizard will be started click on Next button.
- I accept the agreement is already selected, So click on Next button to continue.
- Next, Select Destination Location dialog box will appear. Here you can choose a different folder location to install Kingo Root app. After the selection Click on Next button.
- Next, you’ll see Select Start Menu Folder, Click on Next button again.
- On Next screen, Select Additional Task dialog box will appear. Here you can select or unselect Desktop icon creation, click on Next button.
- Ready to Install box screen appear, Click on Install button to start Installation.
- After the installation, click on the Finish button and Kingo Root is now successfully installed.
Now follow the rooting process:
Rooting process android Phone with Kingo Root PC app:
Kingo Root requires Internet Connection to root and unroot Android Phone, So your Windows-based PC-Laptop must be connected to the Internet. After doing Internet activation, Connect your Android Smartphone to PC using USB cable (USB debugging must be enabled). As soon as you’ll connect your Cable Kingo Root app will show Connecting.. message.
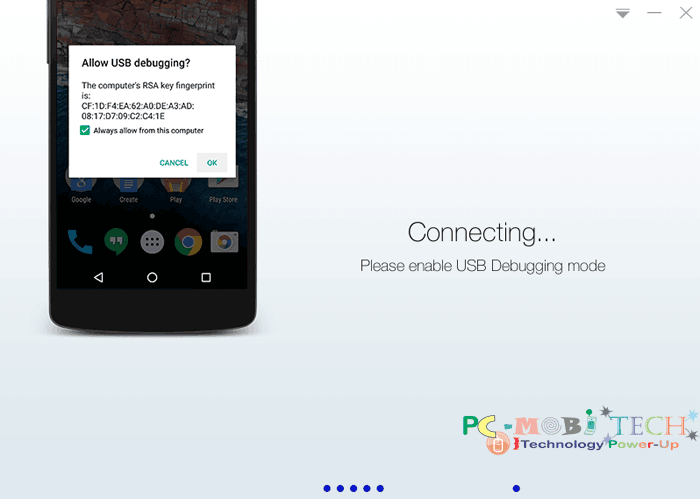
When it will establish the USB connection, Will show you following Notification:
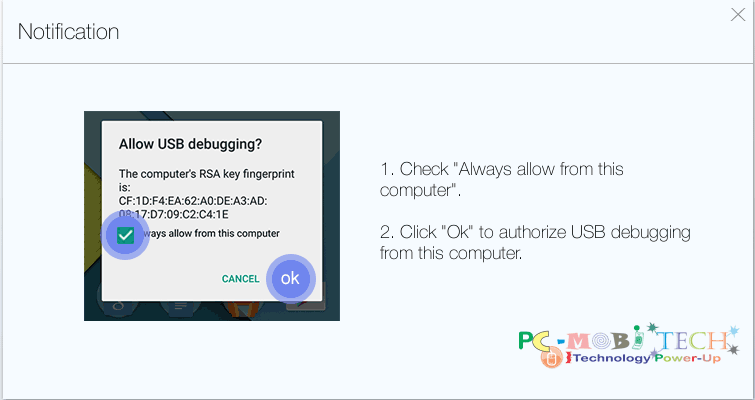
So open your Android Phone and tick the Always allow from this Computer check box and tap on OK.
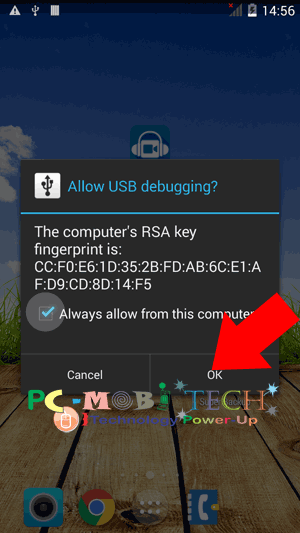
Now the Android phone is successfully connected to the Kingo Root and it will show your Device Name. If you have not rooted your phone yet then only one option will appear: ROOT. So Click on ROOT button to making your phone root.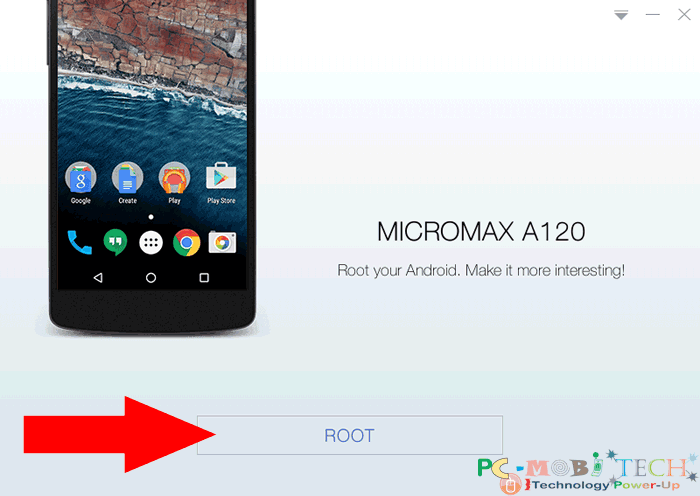
It will take up to 10 minutes, So keep your patience until the process is not completed to 100%. When the device will be rooted then you will get ROOT SUCCEED dialog box. This means your device has been rooted successfully.
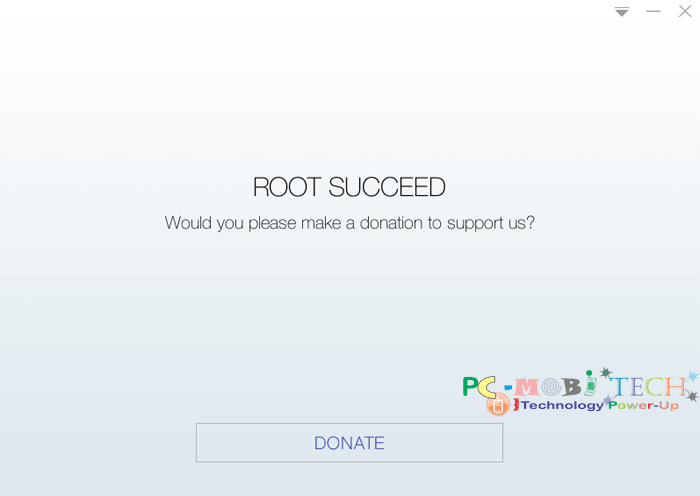
How to Unroot with Kingo Root app:
If your Android Device is already ROOTED then when you’ll connect your device to PC by following above described process. The Kingo ROOT app will show you two options: REMOVE ROOT & ROOT AGAIN. So If you want to REMOVE ROOT from your device then simply click on REMOVE ROOT option.
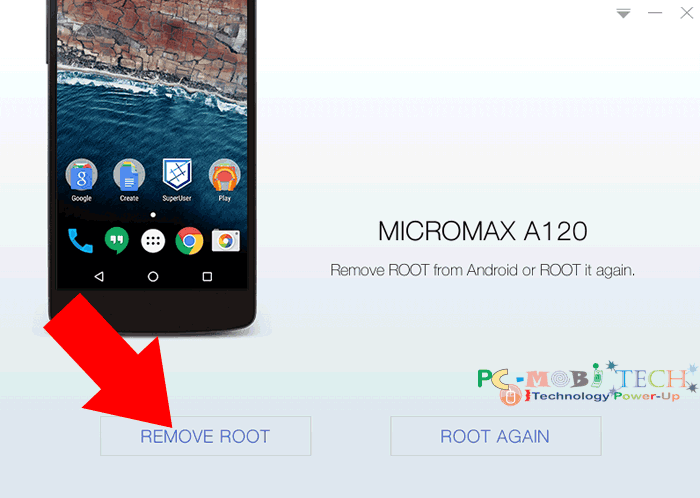
Wait for some time and your Android Device will be unrooted. After Unroot Kingo ROOT app will show REMOVE ROOT SUCCEED dialog box and you have successfully unrooted your Android device.
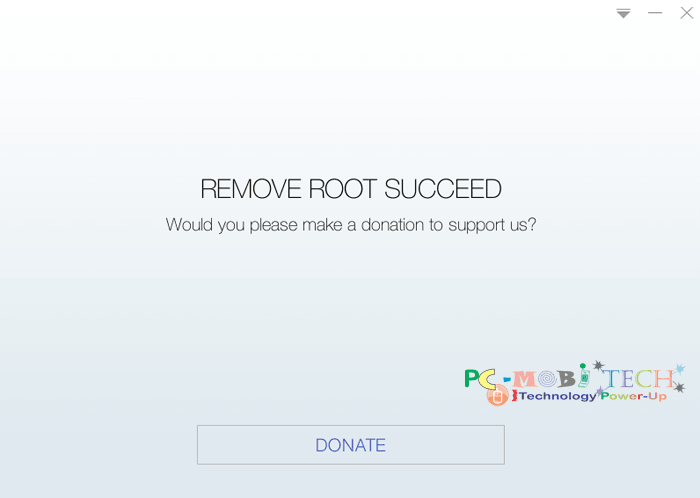
Let you share your Kingo ROOT experience.
Also See:
- Control & Protect Android Smartphone WiFi Internet from Friends.
- How to enable & use Android Battery Saver to save phone Battery.
When you purchase through links on our site, we may earn an affiliate commission. Read our Affiliate Policy.

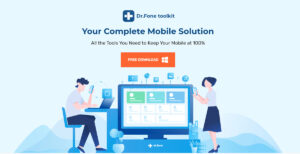




i have tried to use the kingo root program to exact specifications and it dose not go past 33% rooting then after sitting for about an hour it says failed. i have the new huawei p30 pro
please help me