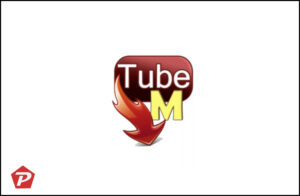Today our whole society is no longer insulated from the smartphone. All of the age group, from children’s to elders are having a profound effect from it. When The Android phone was not available between of us then only Adult and elderly persons were used Smartphone. But as the android is launched. Now the smartphone became most popular among the children as well, and today almost every age child is using Android smartphone. We love to our children’s and can’t deny them to use the android phone. But as we all know if our children’s use the Android Smartphone then we can’t control them that what they watch and play on the phone.
On Android, in Google Play Store they can download, watch or Play every type of Apps, Games, movies, and music. But Many games are not suitable and can distract children’s mind. So this is must compulsory that first enable the age restriction feature: Parental Controls in the Google Play Store.
You May Also Like:
- Fix Google Play Store 905, 907, 927 and download error Android
- How to Sign out Google Account from Android 5.0+.
- How to play dual audio Movies & Video Songs in Android
- How to stop unwanted news stories in Google Now.
- How to get Android apps safely without Google Play Store?
Enable Google Play Store age limit for children’s:
To enable age restriction limit in Google Play store you’ll need to setup Parental Controls option. So launch the Google Play Store and tap on the top left 3 line menu.
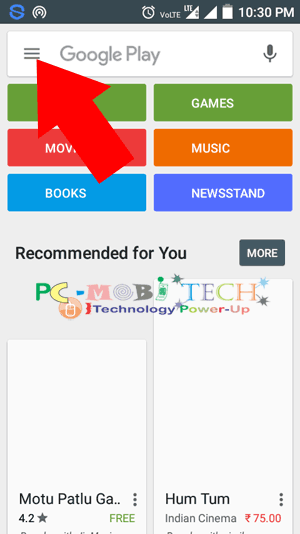
Now you’ll see a menu and tap on Settings option from the menu.
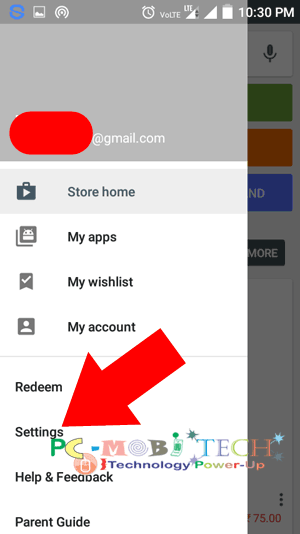
In the Settings tap on Parental controls option, available below the User controls.
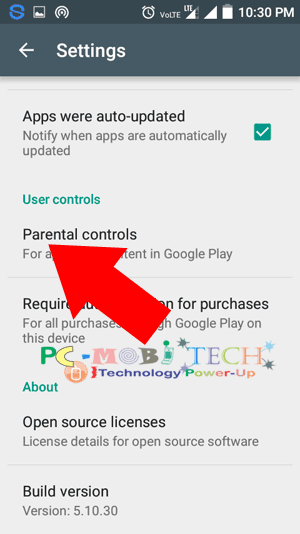
Now in the Parental controls to enable or turn on the age restriction feature tap to toggle button (by default it is set to Off).
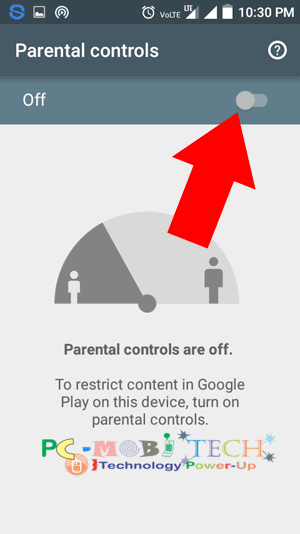
Now it will ask you to Create content PIN, So enter a PIN and tap on OK to save.
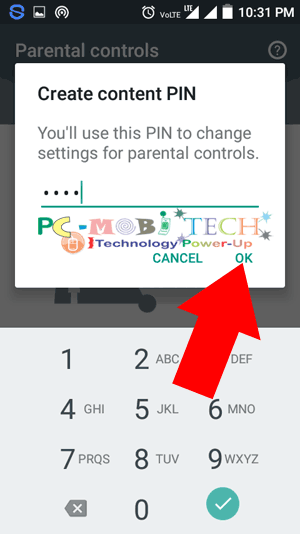
Parental controls have been turned on and you’ll see Apps & Games, Movies and Music option. Now setup age restriction for Apps & Games. Tap on Apps & Games.
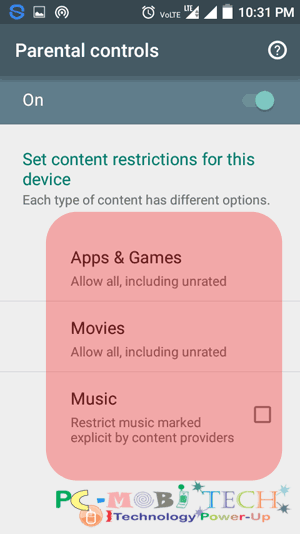
After taping on Apps & Games you’ll see Allow up to screen window. In default mode, it is set to Allow all, including the unrated option. Here you’ll get 5 age restriction mode: Rated for 3+, Rated for 7+, Rated for 12+, Rated for 16+ and Rated for 18+. In which 3+, 7+, 12+, 16+ and 18+ are the age limit. So if your child age is 3+ mean between 3 years to 7 years then you can enable option Rated for 3+. Or if your child age is between 7 to 12 year then you can set age limit Rated for 7+ option. 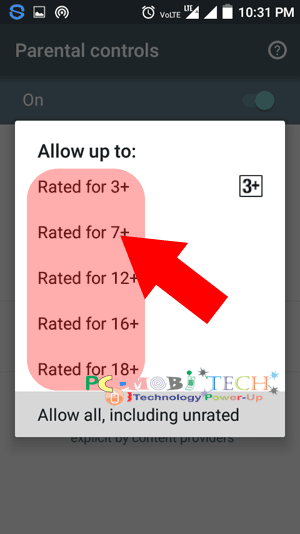
As soon as you tap to option you will get an on-screen message only for first time.
Apps & Games: Parental controls restrict purchases or downloads from the Google Play Store app only. Apps & games already installed will still be visible on your device.
Which means that the games on your phone are already installed. They will still appear to your child. So if you would like to completely restrict then first uninstall them.
After Settings up Apps & Games, now tap to Movies option. After taping on Movies you’ll get options certificate: U, UA, A, S.
- U: “U” Certified movies can be watched by everyone including Children, Adult and elderly.
- UA: “UA” Certified movies can be watched by everyone including but Under the Parents guidance. Means the film has one or two scenes, in which Children need to accompany of parents guardians.
- A: A is referred to Adults only. So the movie is not for your Child.
- S: S is referred to Special. These types of movies are made for a special class that is belonging to a particular profession.
So it is safe to enable U certificate for your children because every time you can’t guide them.
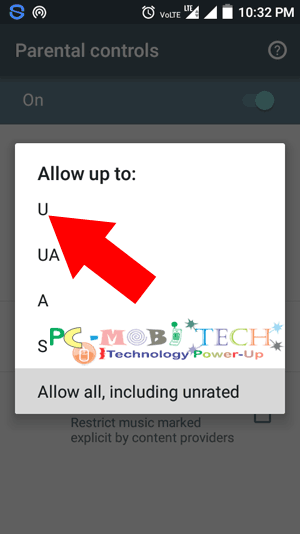
As soon as you will tap to option you’ll see another message as you had received with Apps & Games. So Simply tap OK.
And also with these, if you are thinking to restrict music playback in Google Play Store or Google Music app. Then tick the Music checkbox. So Google Play Store will exclude the content that explicit by Content Providers.
Now you have been successfully enabled Parental Controls in Google Play Store app and your Children’s are safe from unusual content that can make a bad impact on your children.
When you purchase through links on our site, we may earn an affiliate commission. Read our Affiliate Policy.