S.T.A.L.K.E.R. 2: Heart of Chornobyl is a highly anticipated next-gen survival game set in the post-apocalyptic Chornobyl Exclusion Zone. While it offers stunning visuals and immersive gameplay, many players have reported performance issues such as stuttering, lag, and freezing. These problems can disrupt your gaming experience but are often fixable with some optimizations. This guide will walk you through practical steps to troubleshoot and resolve these issues effectively.
Quick Links
Understanding System Requirements
Ensuring your PC meets the game’s system requirements is the first step to resolving performance issues. Here’s a detailed breakdown of the minimum and recommended specifications:
Minimum Requirements:
- OS: Windows 10 x64 / Windows 11 x64
- Processor: Intel Core i7-7700K / AMD Ryzen 5 1600X
- Memory: 16 GB RAM
- Graphics: Nvidia GeForce GTX 1060 6GB / AMD Radeon RX 580 8GB / Intel Arc A750
- Storage: 160 GB available space
Recommended Requirements:
- OS: Windows 10 x64 / Windows 11 x64
- Processor: Intel Core i7-11700 / AMD Ryzen 7 5800X
- Memory: 32 GB RAM
- Graphics: Nvidia GeForce RTX 3070 Ti / Nvidia GeForce RTX 4070 / AMD Radeon RX 6800 XT
- Storage: 160 GB available space
If your system falls below these requirements, you may need to upgrade your hardware for optimal performance.
Common Causes of Performance Issues
Before diving into solutions, it’s important to understand the typical causes of stuttering, lag, and freezing:
Hardware Limitations
Your CPU, GPU, and RAM play crucial roles in running S.T.A.L.K.E.R. 2 smoothly. If your hardware is outdated or doesn’t meet the minimum specifications, you will likely experience performance issues.
Software-Related Issues
Outdated drivers, corrupted game files, or resource-heavy background processes can impact performance. Keeping your software up-to-date and optimizing system resources can significantly improve gameplay.
Game Settings
Misconfigured in-game or GPU settings can cause performance drops. Adjusting these settings can enhance performance without compromising visual quality too much.
Step-by-Step Solutions to Fix Performance Issues
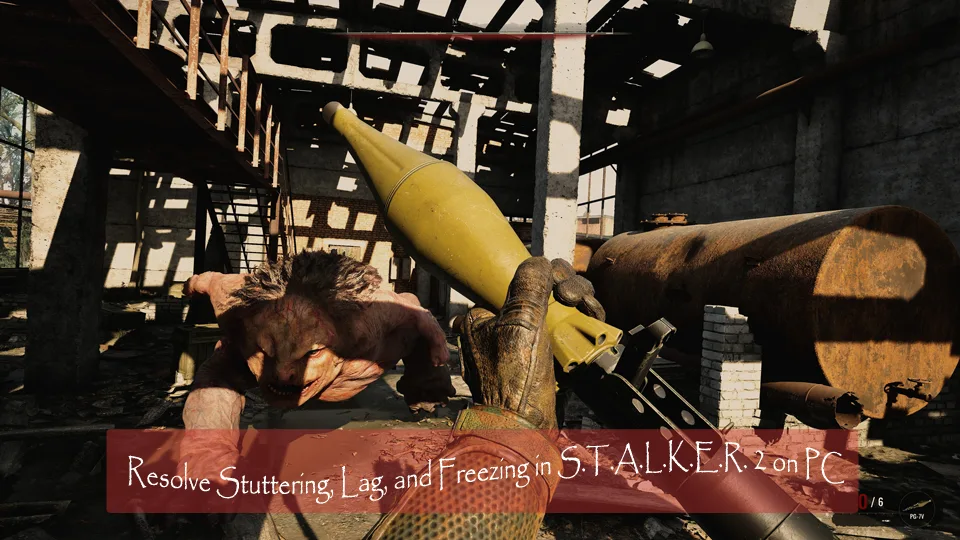
1. Use Launch Options
Configuring launch options can optimize how the game starts.
- Open your Steam client.
- Navigate to Library > Right-click on S.T.A.L.K.E.R. 2.
- Select Properties and go to the General tab.
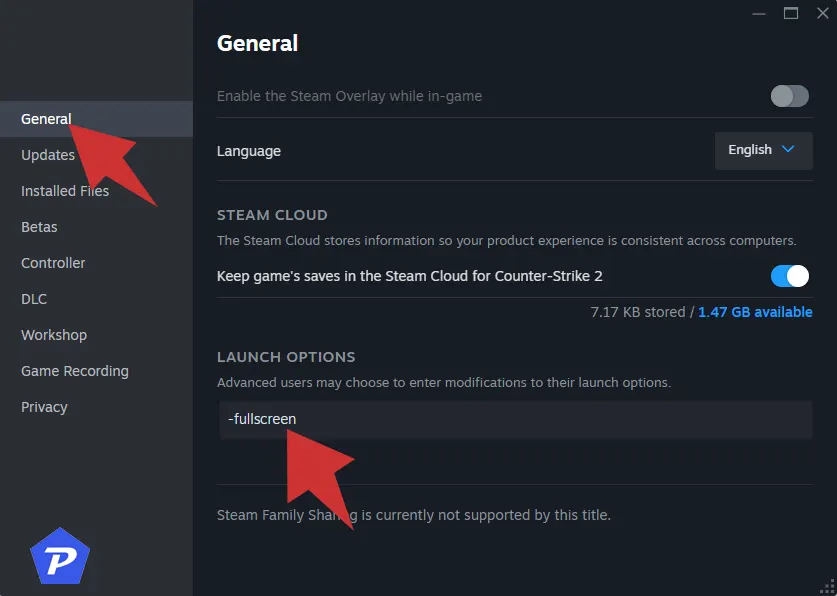
- Under Launch Options, enter the following:
This forces the game to start in fullscreen mode, reducing overhead and improving performance.
2. Update Graphics Drivers
Outdated graphics drivers are a common cause of stuttering and freezing. Ensure your drivers are updated:
For Windows:
- Right-click the Start Menu and select Device Manager.
- Expand Display Adapters.
- Right-click on your GPU and select Update Driver.
- Choose Search automatically for drivers.
Alternatively, visit your GPU manufacturer’s website:
Download and install the latest drivers, then restart your PC.
Also See: How to Update Your Graphics Drivers in Windows 10 and 11?
3. Run the Game as Administrator
Running S.T.A.L.K.E.R. 2 as an administrator can resolve permission-related issues:
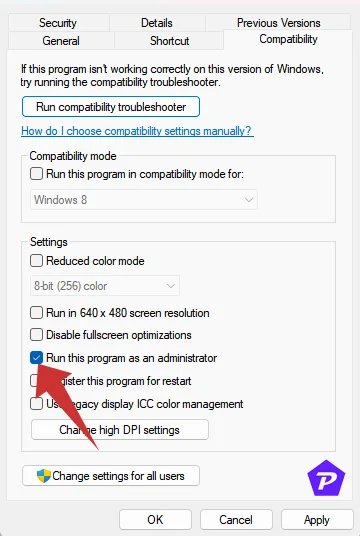
- Right-click on the S.T.A.L.K.E.R. 2 executable or shortcut.
- Select Properties > Compatibility tab.
- Check the box for Run this program as an administrator.
- Click Apply and OK.
Repeat this process for your game launcher (Steam or Epic Games Launcher).
4. Set High Priority in Task Manager
Allocating more system resources to the game can boost performance:
- Press Ctrl + Shift + Esc to open Task Manager.
- Go to the Processes tab.
- Right-click on S.T.A.L.K.E.R. 2 and select Set Priority > High.
- Close Task Manager and relaunch the game.
This ensures that Windows prioritizes game performance over other background processes.
5. Verify Integrity of Game Files
Corrupted or missing files can cause freezing or lag. Here’s how to verify and repair them:
For Steam:
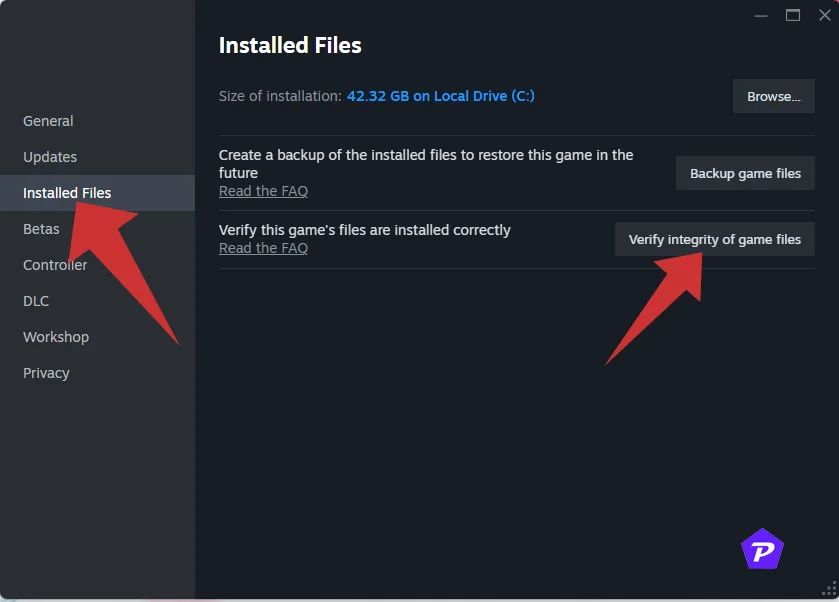
- Open Steam and navigate to Library.
- Right-click on S.T.A.L.K.E.R. 2 and select Properties.
- Go to Installed Files > Verify Integrity of Game Files.
- Wait for the process to complete, then restart your PC.
For Epic Games Launcher:
- Open the Epic Games Launcher and go to Library.
- Click on the three dots (…) next to S.T.A.L.K.E.R. 2.
- Select Verify.
- Allow the process to finish, then restart your PC.
6. Adjust GPU Settings
Properly configuring your GPU settings can significantly boost S.T.A.L.K.E.R. 2 performance. Here’s how you can optimize your graphics settings:
Nvidia Control Panel Settings:
- Right-click on the desktop and select Nvidia Control Panel.
- Navigate to Manage 3D Settings.
- Go to the Program Settings tab and find S.T.A.L.K.E.R. 2. If it’s not listed, add it manually.
- Adjust the following settings:
- Monitor Tech: G-Sync (if available)
- Maximum Pre-rendered Frames: 2
- Threaded Optimization: On
- Power Management Mode: Prefer Maximum Performance
- Texture Filtering – Quality: Performance
AMD Radeon Settings:
- Right-click on the desktop and select AMD Radeon Settings.
- Go to the Gaming tab and find S.T.A.L.K.E.R. 2.
- Adjust the following options:
- Monitor Tech: FreeSync (if available)
- Power Efficiency: Disabled
- Texture Filtering Quality: Performance
- Anti-aliasing Mode: Use application settings
These changes ensure that your GPU is optimized to deliver maximum performance while playing.
7. Disable Fullscreen Optimizations
Windows’ default fullscreen optimization settings can sometimes conflict with the game’s performance. Disabling them can resolve stuttering and input lag issues.
- Navigate to the S.T.A.L.K.E.R. 2 installation directory.
- Locate the S.T.A.L.K.E.R. 2.exe file.
- Right-click on the file and select Properties.
- Go to the Compatibility tab.
- Check the box next to Disable Fullscreen Optimizations.
- Click on Change high DPI settings.
- Check Override high DPI scaling behavior and select Application from the dropdown menu.
- Click Apply and OK to save your changes.
This adjustment helps the game run more smoothly, particularly on high-refresh-rate monitors.
8. Update the Game
Ensuring you have the latest game updates can fix known bugs and performance issues. Here’s how to check for updates:
For Steam:
- Open Steam and navigate to Library.
- Right-click on S.T.A.L.K.E.R. 2 and select Properties.
- Go to the Updates tab.
- Ensure Automatic Updates is enabled.
For Epic Games Launcher:
- Open the Epic Games Launcher and go to Library.
- Click on the three dots (…) next to S.T.A.L.K.E.R. 2.
- Ensure Auto Update is enabled.
Keeping the game up-to-date ensures you benefit from the latest performance improvements and bug fixes released by the developers.
Additional Tips for Enhanced Performance
Optimize Windows Settings
- Power Plan:
- Go to Control Panel > Power Options.
- Select High Performance mode.
- Disable Background Applications:
- Press Ctrl + Shift + Esc to open Task Manager.
- Go to the Startup tab and disable unnecessary programs.
- Turn Off Windows Game Mode:
- Go to Settings > Gaming > Game Mode.
- Toggle Game Mode off.
Monitor System Temperature
Overheating can cause thermal throttling, leading to lag or freezing. Use software like HWMonitor to keep track of your CPU and GPU temperatures. Ensure your PC is properly ventilated or consider investing in additional cooling solutions.
Use Third-Party Optimization Tools
Consider tools like MSI Afterburner for monitoring and overclocking your GPU, or CCleaner for cleaning up unnecessary files and optimizing system performance.
Conclusion
By following these detailed steps, you should be able to resolve stuttering, lag, and freezing issues in S.T.A.L.K.E.R. 2: Heart of Chornobyl. Optimizing system settings, updating drivers, and configuring GPU options are crucial for smooth gameplay. If problems persist, don’t hesitate to reach out to the game’s support team or community forums for further assistance. Enjoy your immersive journey through the Chornobyl Exclusion Zone!
When you purchase through links on our site, we may earn an affiliate commission. Read our Affiliate Policy.



