When you use a new Android Smartphone without External SD CARD, all apps install in the Internal Phone Memory. Therefore, the phone storage fills up soon. Once you start using SD Card, new apps will begin installing on External Memory, if you selected proper settings. But old apps will be still on Phone memory, and all storage will remain same even after using Micro SD Card.
So If you’re thinking to move old apps to SD Card on Android, then you’ll need to follow few steps manually.
Moving apps to SD Card
There are two ways for moving apps to SD Card, First via App Settings and Second is via a third-party app.
Move apps to SD Card via App Settings
If you have inserted a new SD Card on and it is working fine on your Android phone.Then follow the steps below:
- Go to Smartphone “Settings“.
- Scroll down and tap on the “Apps & Notifications“.
- Now tap on the App info.
- In the App Info, find the app from the list and tap on it to go insight the app options.
- In the main “App info” screen tap on the “Storage” option.
- Now Insight the Storage tap on “Change” or similar button which will appear below the Storage Used option.
- A small on-screen selection dialog box will appear, from which select the “SD Card” radio button option.
- And now the app will be moved to SD Card.
Note:
- As we are seeing many Android Phone is coming with 32GB, 64GB+ Internal Storage, and for making Android device more secure Move apps to SD Card option has been removed from Android OS. However many phone developers still offers such option. If it is available then you can move all apps via above described steps.
- But when you face low storage problem then you can use Micro SD card for storing Media files such as Photos, Videos, Audios etc. You can change the storage settings to SD card. For example you can select SD card as storage for your click photos in the Camera Settings.
- If “Change Storage” option is not available in your Android Device, then you can’t move apps to SD card and you’ll need to use alternative option:
Move Apps to SD Card via App
If you would like then a third party app can be used for moving apps to SD Card. A third party app will work much better than manual method because, if you have multiple apps on Internal Memory then you’ll need to check every app that where it has been installed on SD card? Or Internal Memory?.
So, you can install a good Apps to SD Card android application, which will provide a full list of installed apps along with the stored location. And you can quickly move apps one by one without opening every app storage settings.
Without doing promotion for any specific app we’re giving Google Play Store search, install the best-rated Apps to SD card app on Android Smartphone and move your apps to External Memory.
You May Also Like:
Usually, all old apps that you have installed via Google Play Store can be moved to SD card using given tips. The System apps can’t be moved to SD card until you have not rooted your Android Phone using best Phone rooting apps.
When you purchase through links on our site, we may earn an affiliate commission. Read our Affiliate Policy.


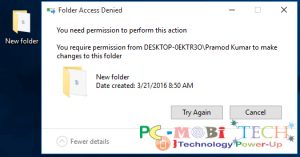
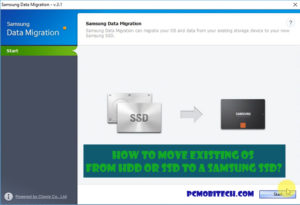


you can use adb to do partition the sdcard as internal storage, works for me, I did 50/50 so it gave me 50% of the card as internal and 50% as external
the use some tools in termux, or apps from the playstore (if you still cant move the apps over)
the adb way worked perfectly fine for me though on sony Xperia l3 (l3312) running android 8.1 full stock, no root
On Oreo 8.1.0
You will need to install an app.
I have used one.
Works fine.
Used this information when transferring my wife’s phone from an earlier Android to the latest Oreo version.
I found this information invaluable and everything worked beautifully. Thanks
Huawei y5 Lite 2018
Does not have the Button to move the app to the SD card.
And link2SD requires root access
Xperia xz premium also can’t move apps
This doesn’t work on OREO. There is no such option unlike the older os. If you finad a solution. Please update. Thankyou
If the option is not available in your phone then you can use any app to move apps on SD card. Download it from here: Google Play apps
I was able to move a few apps but now the app icons are gone. Icon is like a default image with an micro SD card next to it. Anyone know how I can fix this? I’ve restarted, and also completely shut my phone off and on again, but the icons have not returned.
I am using a new sd card on HUawei Y9 2018, but the CHANGE button does not appear on any app detail (step 6 on manually move option).
It is stock or custom made os?
I have the same problem with my asus zenfone live L1 its android oreo already
Same here. I dont have that option. Unlike on my previous phones using marshmallow OS
Download alternative option to move apps on SD card: Google play apps