App Permissions restrict the installed app to unwanted access to the Phone features. When we install an app on Android Phone from Google Play Store, it first asks you to allow some permissions to your Phone, if you disallow the permissions then the app won’t work properly. Therefore we need to allow the permission without any restriction.
However, if you find the app accessing unwanted phone features that are not required to run the app, It can be managed easily on Android. But before making any changes in App permissions, you’ll need to understand that the permission which you’re going to disable, it is necessary for the app or not?. If you didn’t understand the disallowed the needed app permission then the app will start to crash or not work properly.
Manage App Permissions on Android
Managing app permission in Android is now more easy task than the previous Android version.There are many different types of permission on Android Phone that we allow: Sensors, Calendar, Camera, Contacts, Location, Microphone, Phone, SMS, Storage, and etc. If an app is related to Camera then it will use the permission of Camera, Location, Microphone and Storage to work properly. Hence, I told you to understand the permissions before doing any change. Many times when we install an app, mistakenly disallowed the app from access permission of one features and due to this the app stops working, then also with the following steps it can be re-enabled easily.
To manage the app permission on Android, you have two option but for using both you’ll need to insight the Apps & Notification option. So tap on the Smartphone Settings and find & open the Apps & notifications.
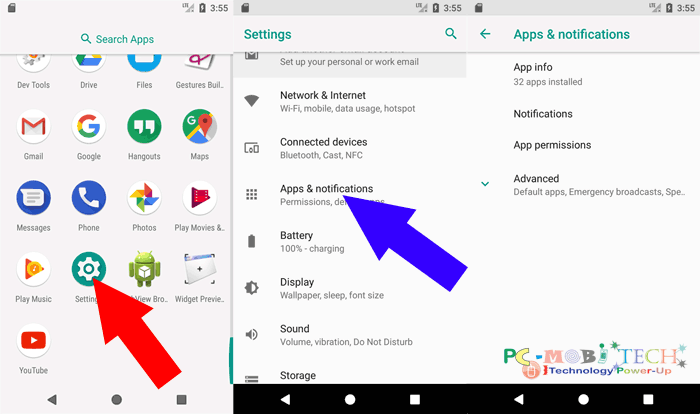
First, you can go insight the App info (in Android Pie 9.0 “App info” option has been replaced with “See all …. apps” option) and with the second simply to tap on App permission option and both options available in the Apps & Notification.
First way to manage app permission
After taping on the App info or “See all …. apps”, choose the app from the list and you’ll get the app related options from that tap on the Permissions. Now tap on the toggle button to enable or disable app permission access to the feature and if a confirmation dialog box appears, simply tap on DENY ANYWAY to disable permission. But it will not ask for any allow permission box if the permission is already disabled.
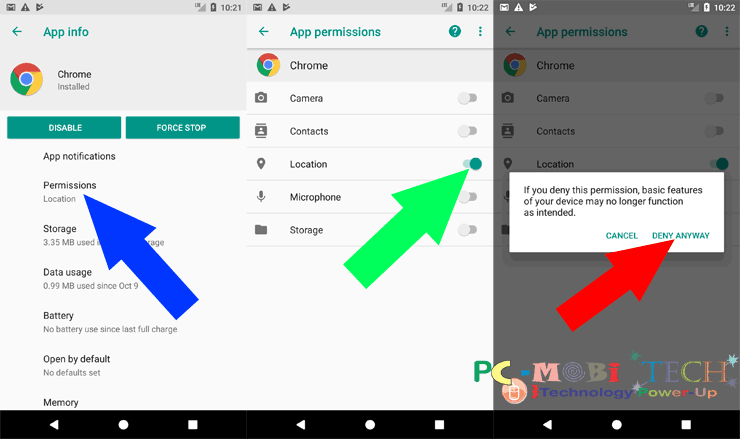
Second Way to manage app permissions
This is not easy such as previous option. To use this tap on the App Permission option, and in the App Permission, you’ll need to choose Permission name eg: Phone. Once you come in the permission name, find the app from the list and tap on the toggle button to enable or disable the app permission. If any permission confirmation dialog box appears (it will appear only when you disable any permission) then simply tap to DENY ANYWAY button.
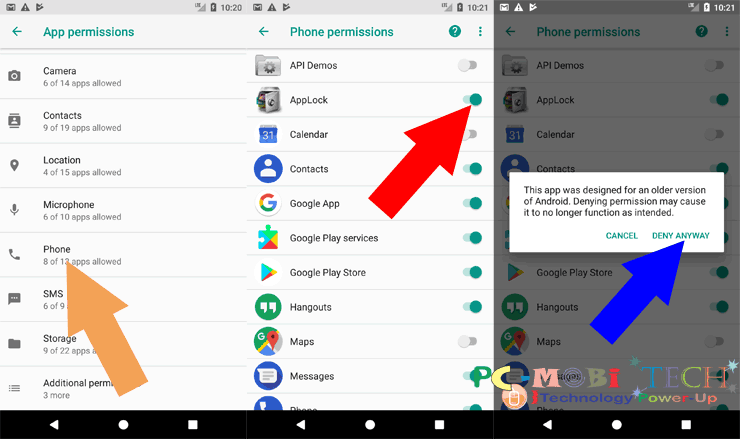
Finally, as you know, you can decide your privacy and security with app permissions. If an app asks for more permissions than the application, then you can reset it with the help of this option. Also, if accidentally disallowed by installing a permission, it can be corrected with its help.
When you purchase through links on our site, we may earn an affiliate commission. Read our Affiliate Policy.

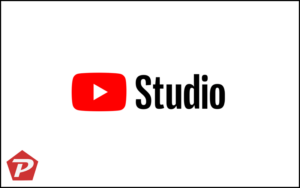

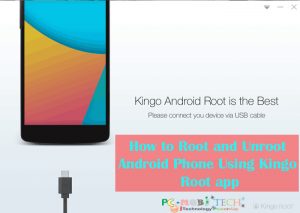

Thanks, but.. Its manageable, have full control of data, inclusive system apps? I dont need hidden, but i havent nothing what i want share.. Apple and google have monopol, and isnt possible hqbe secure system, without root?