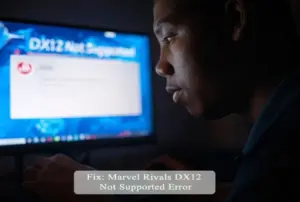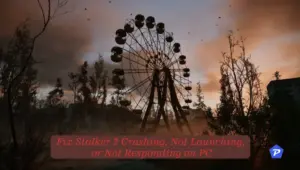There’s nothing worse than diving into an intense battle in Marvel Rivals only to have the game crash with the dreaded “Out of Memory” error. It’s frustrating, and if you don’t know what’s causing it, fixing it can feel like a guessing game.
This guide will help you understand why this error happens and walk you through step-by-step solutions to get you back into the action without interruptions. Let’s break it down.
Quick Links
Why Does the “Out of Memory” Error Occur?
The “Out of Memory” error happens when Marvel Rivals can’t access enough memory (RAM or VRAM) to keep running smoothly. Here are the main reasons why this could happen:
1. Your PC Doesn’t Have Enough RAM
If your computer has low system memory (RAM), Marvel Rivals might struggle to load assets, causing it to crash.
2. Your Graphics Card is Running Out of VRAM
Games rely on video memory (VRAM) for rendering. If your GPU doesn’t have enough VRAM, it can lead to stuttering, crashes, or errors.
3. Too Many Background Apps Running
Applications running in the background—like Chrome, Discord, or streaming software—consume memory, leaving less available for the game.
4. Outdated or Corrupted GPU Drivers
Using old or faulty graphics drivers can cause memory leaks, crashes, or inefficient memory management.
5. Corrupted or Missing Game Files
If the game files are damaged or incomplete, Marvel Rivals may crash unexpectedly, showing memory errors.
6. High Graphics Settings Overloading Your System
Ultra or high settings demand more RAM and VRAM. If your PC isn’t powerful enough, you’ll likely experience crashes.
7. Memory Leaks in the Game
Sometimes, the game itself has a bug that slowly consumes more and more memory over time, eventually causing a crash.
How to Fix the “Out of Memory” Error in Marvel Rivals
Now that we understand the possible causes, let’s move on to the fixes. Try them in order, starting with the easiest.

1. Increase Virtual Memory (Page File Size)
Virtual memory is like a backup RAM that your system uses when physical RAM runs low. Increasing it can prevent crashes caused by memory shortages.
How to Increase Virtual Memory in Windows:
- Press
Win + R, typesysdm.cpl, and press Enter.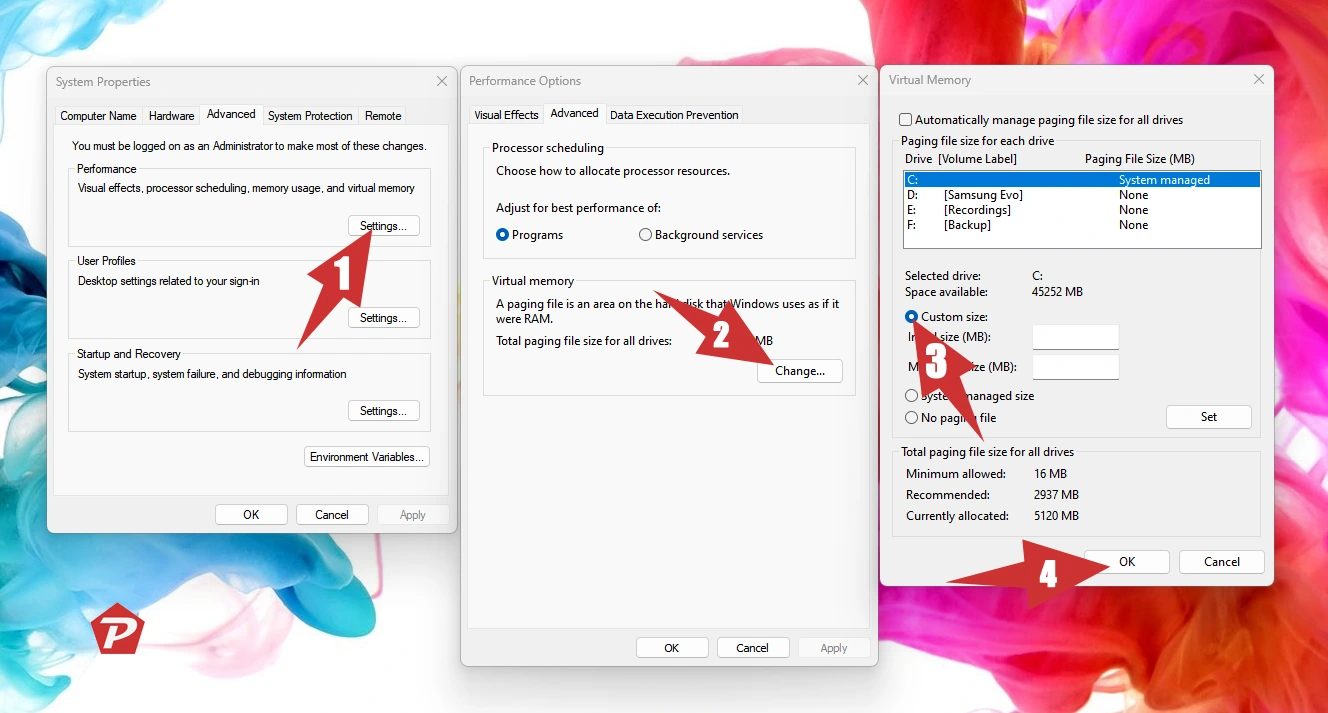
- Go to the Advanced tab and click Settings under the “Performance” section.
- Switch to the Advanced tab and click Change under “Virtual Memory”.
- Uncheck “Automatically manage paging file size for all drives”.
- Select your main drive (C:) and choose Custom size.
- Set Initial Size to 1.5x your RAM and Maximum Size to 3x your RAM.
- Click Set, then OK, and restart your PC.
2. Lower Graphics Settings
If your PC is struggling to keep up, lowering some settings can reduce memory load and prevent crashes.
Which Settings to Lower?
- Texture Quality → Set to Medium or Low
- Shadows → Lower them to reduce VRAM usage
- Anti-Aliasing → Switch to FXAA or disable it
- Resolution Scaling → Lowering it can significantly reduce memory load
After adjusting these settings, restart the game and see if the issue persists.
3. Close Background Applications
Running too many apps while gaming eats up RAM and CPU resources. Closing unnecessary programs can free up memory.
How to Close Background Apps:
- Press
Ctrl + Shift + Escto open Task Manager. - Under the Processes tab, find apps using high memory.
- Select them and click End Task.
- Disable startup apps (under the “Startup” tab) to prevent them from launching at boot.
This should free up memory and improve game stability.
4. Update GPU Drivers
Keeping your graphics drivers updated ensures your GPU runs efficiently.
How to Update Your GPU Drivers:
- NVIDIA Users:
- Open GeForce Experience, go to Drivers, and click Check for Updates.
- AMD Users:
- Open AMD Adrenaline Software, check for updates, and install the latest version.
- Intel Users:
- Download updates from Intel’s official website.
Restart your PC after updating and launch the game to check for improvements.
You May Also Like:
5. Verify and Repair Game Files
Corrupted game files can cause crashes. Verifying the integrity of game files can fix missing or damaged files.
How to Verify Game Files on Steam:
- Open Steam and go to Library.
- Right-click Marvel Rivals and select Properties.
- Click the Installed Files tab.
- Select Verify Integrity of Game Files.
Let Steam scan and repair any broken files before restarting the game.
6. Increase Physical RAM (If Possible)
If your system constantly runs out of memory, upgrading your physical RAM is a solid long-term solution.
How to Check Your RAM Usage:
- Open Task Manager (
Ctrl + Shift + Esc). - Click the Performance tab and select Memory.
- If your RAM usage is consistently above 85-90%, consider upgrading.
Upgrading from 8GB to 16GB or more will vastly improve gaming performance and prevent memory errors.
7. Reinstall the Game (Last Resort)
If none of the above fixes work, reinstalling Marvel Rivals might be necessary.
Steps to Reinstall the Game:
- Uninstall Marvel Rivals from Steam or your game launcher.
- Delete leftover files from the installation folder.
- Restart your PC.
- Reinstall the game and check if the issue is resolved.
Final Thoughts
The “Out of Memory” error in Marvel Rivals can be annoying, but most players can fix it by tweaking settings, managing system memory, and keeping drivers up to date. If you consistently face this issue, upgrading your RAM or GPU might be the best long-term solution.
By following the steps above, you’ll be back in action without worrying about crashes!
When you purchase through links on our site, we may earn an affiliate commission. Read our Affiliate Policy.