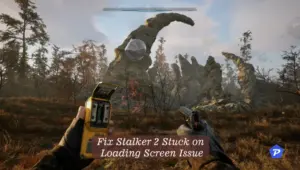Many Steam users are currently experiencing a frustrating problem or glitch on their Steam Windows PC client. Whenever they receive a chat message or game invite and click on the Steam notification, the chat window unexpectedly closes, repeating this issue consistently for all Steam users. It appears that there is a bug responsible for the issue of Steam Chat messages disappearing. However, we are here to provide some temporary fixes for the Steam Chat disappearing glitch. These solutions will enable you to promptly read your messages and accept game invites without any hindrance. By implementing these fixes, you can regain seamless access to your Steam Chat and ensure uninterrupted communication with your friends while swiftly joining game sessions.
As We know, Steam Chat is a popular communication platform used by gamers worldwide. It allows users to connect with friends, join multiplayer games, and exchange messages in real-time. With its user-friendly interface and robust features, Steam Chat enhances the gaming experience by facilitating seamless communication among players.

Fixing Steam Chat Message closes Glitch PC
To resolve the issue of Steam Chat messages disappearing on your PC, you can try the following troubleshooting steps:
1. Reset Your Online Status
To promptly resolve the issue, you simply need to reset your online status in the Steam desktop client. Follow the steps below:
- Open the Steam window and click on the “Friends” menu.
- From the menu, select the “Offline” option to temporarily set your status as offline.
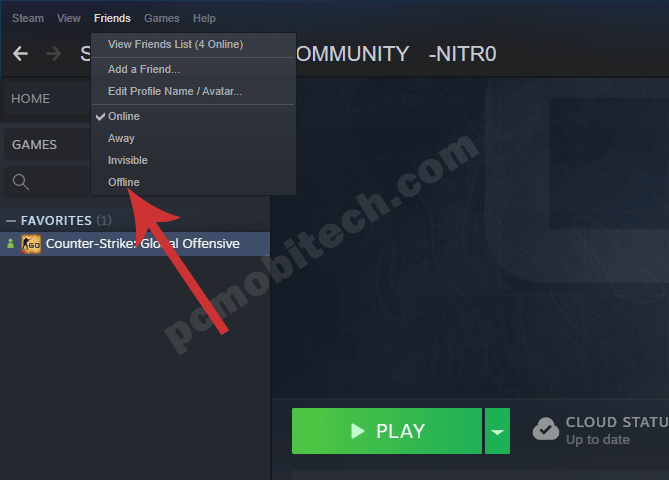
- Next, go back to the Friends menu and choose the “Online” option.
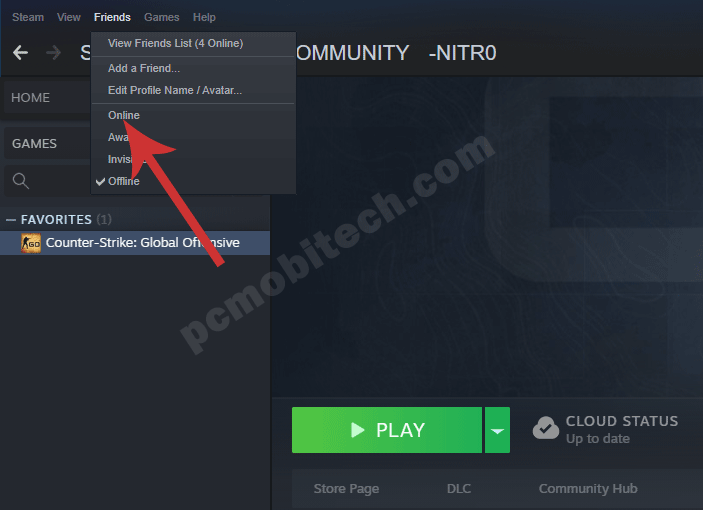
After performing these steps, the chat message box should no longer close unexpectedly, unless you restart your PC.
2. Restart Steam:
Close the Steam client completely and relaunch it. Sometimes, a simple restart can fix temporary glitches.
3. Restart Your PC:
If you are still experiencing issues with Steam Chat messages disappearing, you can try restarting your PC. Sometimes, a simple reboot can help resolve temporary glitches and restore normal functionality. By restarting your computer, you allow all processes to refresh and potentially clear any underlying issues that may be affecting the Steam Chat system.
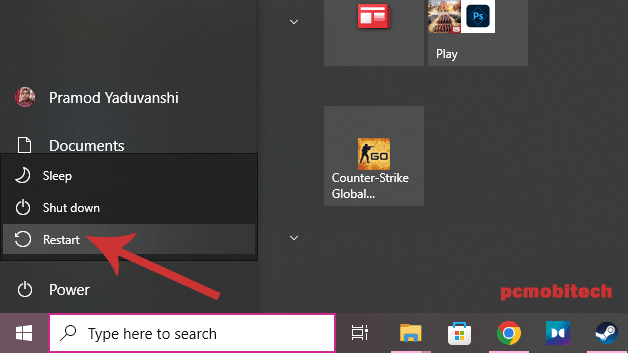
After the restart, launch Steam again and check if the disappearing message problem persists.
4. Disable Background programs
Some background applications or overlays can interfere with Steam. Temporarily disable antivirus software, Riot Vanguard, Discord overlay, Nvidia GeForce Experience in game overlay, X-box Gamebar, or any other.
Conclusion
I advise against reinstalling the Steam Windows client, as we have already attempted this solution without success. Instead, I recommend trying the above-mentioned steps as temporary fixes to address the bug causing the Steam Chat message issue. These steps should help you mitigate the problem until an official solution is provided by Steam.
Rest assured, by following these troubleshooting measures, you can maintain functionality in Steam Chat and continue to communicate until the problem is resolved by the Steam team.
When you purchase through links on our site, we may earn an affiliate commission. Read our Affiliate Policy.