PUBG is a great game for battle royale fans, offering a realistic experience. Since its launch, it has become very popular with players around the world. However, like any online game, it has technical issues. Players often face problems while playing.
Recently, many users have reported that PUBG fails to initialize Steam. This issue mostly affects PC users and stops them from playing the game.
That’s why we’re here. In this article, we have listed some simple fixes that can help you solve this problem. Let’s start with the guide and see if these solutions work for you.
Fixing the “Failed to Initialize Steam” Issue in PUBG
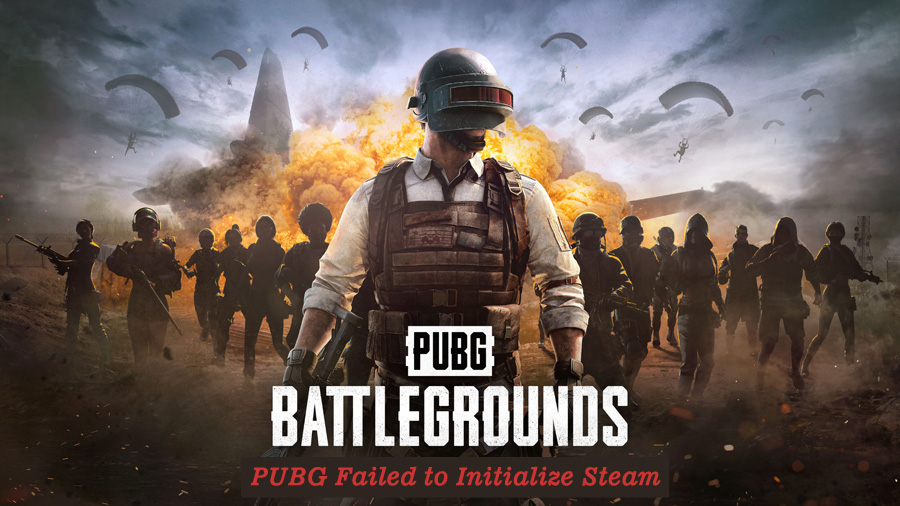
Here are some basic solutions you can try if Steam fails to initialize Issue in PUBG:
1- Restart Your Steam
You might see the “PlayerUnknown’s Battlegrounds Failed to initialize STEAM” error due to Steam client issues. Usually, restarting your Steam client can fix this.
Here’s how to do it:
- Press Ctrl + Shift + Esc to open Task Manager.
- In the Processes tab, right-click on each Steam or PUBG application and select End task.
- Open your Steam client again and run PUBG to see if the issue is resolved.
2- Update Your Driver
An outdated driver might be causing the “PUBG Failed to initialize STEAM” error. To fix this, you should check if your graphics card needs an update. Follow these steps to update your graphics card driver:
- Press Win + R to open the Run window. Type “devmgmt.msc” and click OK to open Device Manager.
- Double-click on “Display adapters” to expand it.
- If you have an AMD or Nvidia graphics card, right-click on it and select “Update Driver.”
- Choose “Search automatically for updated driver software.” Windows will look for the latest driver, download, and install it. This process will take a few minutes.
3- Disable Fullscreen Optimizations for the Game
Although fullscreen optimizations are meant to improve game performance, they can sometimes cause stability problems. If the fixes above don’t work, you might want to try turning off this feature in Steam.
- Open the Steam folder in File Explorer.
- Find TslGame or TslGame.exe, right-click on it, and select Properties.
- Under the Compatibility tab, check the box for Disable fullscreen optimizations.
4- End Steam Client Processes
First, try closing down Steam completely. Some players say this helps fix the “Failed to initialize Steam” issue. This stops all the hidden tasks Steam is doing, so you can restart the game properly. Here’s how to do it:
- Right-click on the bottom bar and choose Task Manager.
- Look for “Steam Client Bootstrapper” under the Processes tab. Click on it and then click “End task.”
- Next, find “Steam Client Service (32-bit)” and end that task too.
- Now, reopen Steam and choose PUBG from the menu to start playing again.
5- Disable running as administrator for your game
Your game might be having some issues with permissions, which could be causing the error. It’s a good idea to turn off the settings that let you run PUBG as an administrator. Here’s how to do it:
- If you use Steam, open File Explorer (press the Windows logo key and E at the same time). Then, go to the Steam folder (usually found at C:/Program Files (x86)/Steam/ or C:/Program Files/Steam/), and click on steamapps/common/TslGame/Binaries/Win64.
- Right-click on TslGame or TslGame.exe and select Properties from the menu.
- In the Compatibility tab, uncheck the box that says “Run this program as an administrator.”
- Now, try starting your game again to see if the error is gone.
6- Verify PUBG Game Files
To fix PUBG Battlegrounds, you might need to do a verification scan. Sometimes, the game files get messed up, which can cause the “Failed to initialize Steam” problem. To check and repair PUBG and other games’ files, Steam has a special troubleshooting feature. Here’s what you need to do:
- Open ‘Steam’.
- Go to your ‘Library’.
- Find the game (PUBG) and right-click on it.
- Choose ‘Properties’.
- Click on ‘Local Files’.
- Then, select ‘Verify Game File Integrity’.
This will check if everything is okay with the game files and fix any issues it finds.
7- Run Steam with Admin Rights
Make sure Steam has special access rights when it’s running, so it can do everything it needs to. If you right-click on the shortcut and choose a certain option from the menu, Steam will always run with these special rights. This lets Steam do more things on your computer.
Here’s how to do it:
- First, open the folder where Steam is installed. You can do this by pressing the Windows logo key and E at the same time. Look for a folder called “Program Files” – that’s where Steam usually is.
- Find a file called steam.exe in that folder. This is what runs the game client.
- Right-click on steam.exe and choose Properties.
- In the Properties window, go to the Compatibility tab.
- There, you’ll see an option that says “Run this program as an administrator.” Check that box.
- Click Apply to save your changes.
- Then click OK to close the Properties window.
By doing this, you’re telling your computer to always run Steam with special rights. This should hopefully fix the problem with PUBG not initializing Steam.
8- Install Steam Again
Some players have found that reinstalling Steam can fix the “Failed to initialize Steam” error in PUBG Battlegrounds. This means you’ll have to reinstall PUBG too, as it’s linked to Steam. Here’s how to do it:
- Press the Windows Key + R to open Run.
- Type “control” and click OK.
- In the Control Panel, select “Uninstall a program.”
- Find Steam in the list, select it, and click Uninstall.
- If asked to confirm, click Yes.
- To reinstall Steam, visit the Steam download page and click Install Steam.
When you uninstall Steam, your game files won’t be deleted. So, when you reinstall Steam, you can pick up where you left off. However, reinstalling Steam might not fix the issue, so you could try reinstalling PUBG instead.
Before reinstalling PUBG, it’s best to wait for the game developers to release a patch.
- Open Steam and search for PUBG.
- Click Download.
- Once it’s done, launch the game to see if the problem is fixed.
That’s all the information we have on fixing the “Failed to initialize Steam” issue in PUBG. We hope this guide has been helpful. If you need more help, feel free to comment below.
When you purchase through links on our site, we may earn an affiliate commission. Read our Affiliate Policy.





