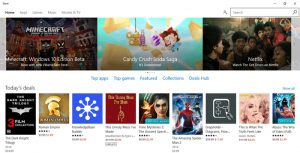Once Human is a post-apocalyptic open-world survival game that has captivated players with its thrilling gameplay. It challenges players to unite, fight monstrous enemies, and unlock new abilities to survive in a chaotic world. However, as the game grows in popularity on platforms like Epic Games and Steam, many players have reported issues with servers not showing up. This can be incredibly frustrating when all you want is to dive back into the action.
If you’re facing server issues in Once Human, you’ve come to the right place. In this guide, we’ll show you step-by-step troubleshooting methods to fix the issue and get back to enjoying your game.
Quick Links
- Why Once Human Servers May Not Be Showing
- 1. Force Close and Relaunch the Game
- 2. Restart Your PC
- 3. Run Once Human as an Administrator
- 4. Check Server Status
- 5. Verify and Repair Game Files
- 6. Update the Once Human Game
- 7. Disable Windows Firewall
- 8. Change Your DNS Server
- 9. Check Steam Server Settings
- 10. Reinstall the Game
- 11. Contact the Support Team
- Common Mistakes to Avoid
Why Once Human Servers May Not Be Showing
Server issues in games can arise for many reasons. For Once Human, common causes include outdated game versions, corrupted files, or even temporary server maintenance by the game developers. Additionally, Windows Firewall or other security measures might interfere with the game’s ability to connect to servers.

But don’t worry! With the right troubleshooting steps, you can easily fix this problem. Below are some of the best methods to resolve the “Once Human not showing any servers” issue.
1. Force Close and Relaunch the Game
Sometimes, simply restarting the game can solve server issues. Force closing Once Human and relaunching it allows the game to reset its connection to the servers.
Steps:
- Close the game and the launcher.
- Press
Ctrl + Shift + Escto open Task Manager. - Go to the Processes tab.
- Select Once Human.exe and click End Task.
- Also, close Steam from Task Manager.
- Restart your computer and relaunch the game.
2. Restart Your PC
Restarting your PC can clear any temporary glitches or bugs that may be causing server connection issues.
Steps:
- Click on the Start menu.
- Select Restart.
- After rebooting, launch Once Human and check if the servers are visible.
3. Run Once Human as an Administrator
Running the game as an administrator ensures that it has the necessary permissions to access all resources, which could help fix server-related issues.
Steps:
- Right-click on Once Human.exe.
- Click Properties and go to the Compatibility tab.
- Check the box that says “Run this program as an administrator.”
- Click Apply and then OK.
- Relaunch the game to see if the server list is updated.
4. Check Server Status
Before diving into complex fixes, it’s always a good idea to check whether the servers are down for maintenance.
Steps:
- Visit the official Once Human X (formerly Twitter) page at @OnceHuman for updates.
- If there’s an ongoing maintenance, wait for it to complete before trying again.
5. Verify and Repair Game Files
Corrupted or missing game files can prevent Once Human from connecting to its servers. Verifying and repairing game files via Steam or Epic Games can resolve this.
For Steam:
- Open Steam and go to your Library.
- Right-click Once Human and select Properties.
- Navigate to Installed Files > Verify integrity of game files.
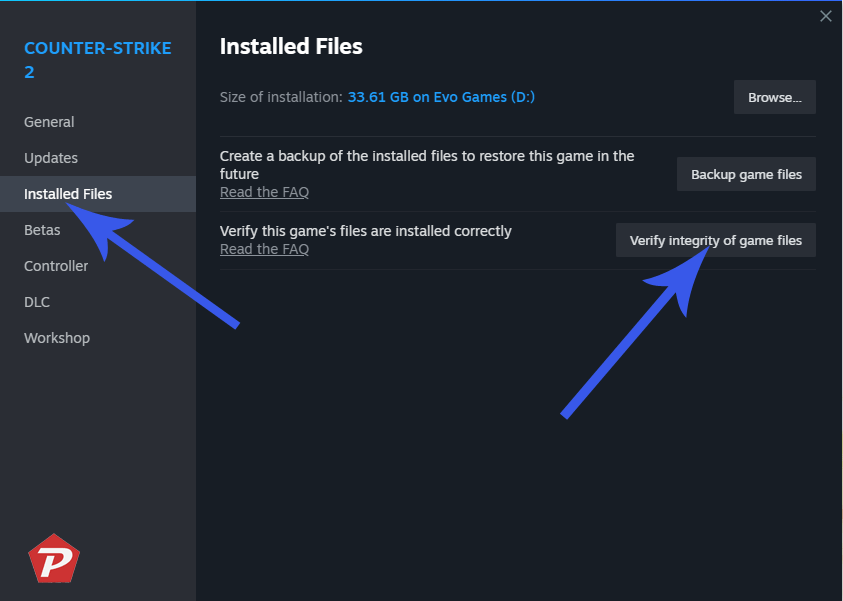
- Wait for the process to complete, then relaunch the game.
For Epic Games:
- Open the Epic Games Launcher.
- Click the three dots next to Once Human.
- Select Manage > Verify.
6. Update the Once Human Game
Sometimes, server connection problems occur because you’re using an outdated version of the game. Ensure that your game is updated.
For Steam:
- Go to your Steam Library.
- Right-click on Once Human > Properties > Updates.
- Set to Only update this game when I launch it.
For Epic Games:
- Open the Epic Games Launcher.
- Navigate to Library.
- Enable Auto Update for Once Human.
7. Disable Windows Firewall
Firewalls and antivirus software can block server connections. Temporarily disabling Windows Firewall may help.
Steps:
- Open Start and type Windows Defender Firewall.
- Click Turn Windows Defender Firewall on or off.
- Select Turn off for both Private and Public network settings.
- Restart your PC and check the servers again.
8. Change Your DNS Server
Switching to Google’s DNS servers can often resolve connection problems.
Steps:
- Open Control Panel > Network and Sharing Center.
- Click on your internet connection.
- Go to Properties.
- Select Internet Protocol Version 4 (TCP/IPv4) and enter:
- Preferred DNS server: 8.8.8.8
- Alternate DNS server: 8.8.4.4
- Save the settings and restart your computer.
9. Check Steam Server Settings
Adjusting your Steam server settings may help the game find servers more efficiently.
Steps:
- In Steam, click Steam in the top left.
- Go to Settings > In-Game.
- Set Server browser pings/minute to 5000.
- Click OK and relaunch the game.
10. Reinstall the Game
If all else fails, reinstalling Once Human might fix the issue.
Steps:
- In Steam, right-click on the game, then click Manage > Uninstall.
- Restart your PC and reinstall the game from Steam or Epic Games.
11. Contact the Support Team
If none of these solutions work, it’s time to reach out to the Steam Support or the official Once Human support team for assistance. They may offer additional insights or let you know if there’s an issue with your account.
Common Mistakes to Avoid
- Skipping game updates.
- Ignoring firewall and antivirus configurations.
- Not checking for server maintenance on social media.
Conclusion
Server issues in Once Human can be frustrating, but they are typically easy to fix with the right approach. Whether it’s updating the game, verifying files, or simply rebooting your PC, these steps should help you reconnect to the game servers. If you’re still having trouble, don’t hesitate to reach out to the support team for assistance.
When you purchase through links on our site, we may earn an affiliate commission. Read our Affiliate Policy.