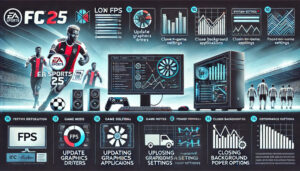Are you experiencing frustrating FPS drops while playing Marvel Rivals on your PC? You’re not alone. Since its launch in December 2024, this exciting team-based PVP shooter has captured the attention of Marvel fans worldwide. However, some PC players have encountered performance issues that can hamper their gaming experience. Let’s dive into a comprehensive guide that will help you optimize your gameplay and eliminate those annoying FPS drops.
Quick Links
Understanding Marvel Rivals System Requirements

Before we jump into solutions, it’s crucial to ensure your PC meets the game’s requirements. Think of this as building a house – you need a solid foundation before adding any improvements.
Minimum System Requirements
Your PC should at least meet these specifications to run Marvel Rivals:
- Windows 10 64-bit (1909 or newer)
- Intel Core i5-6600K or AMD Ryzen 5 1600X processor
- 16 GB RAM
- NVIDIA GTX 1060, AMD RX 580, or Intel Arc A380 graphics card
- DirectX 12
- 70 GB storage space (SSD recommended)
Recommended System Requirements
For the best experience, aim for these specifications:
- Windows 10 64-bit (1909 or newer)
- Intel Core i5-10400 or AMD Ryzen 5 5600X processor
- 16 GB RAM
- NVIDIA RTX 2060 (Super), AMD RX 5700-XT, or Intel Arc A750 graphics card
- DirectX 12
- 70 GB SSD storage
Essential Performance Optimization Steps
Updating Graphics Drivers
Outdated drivers are often the culprit behind performance issues. Here’s how to update them:
- Access Device Manager through the Start Menu
- Find Display Adapters in the list
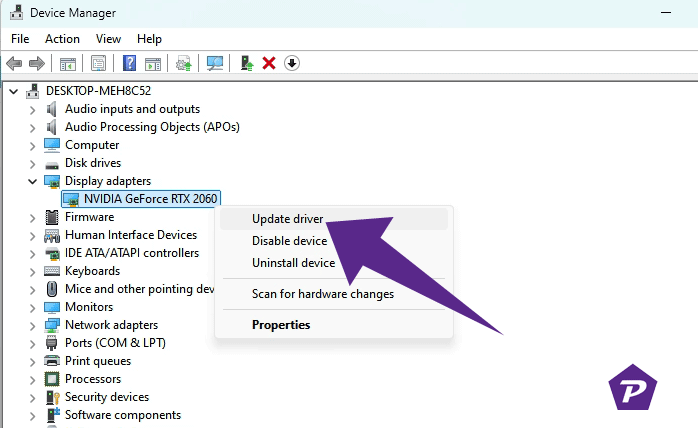
- Update your graphics card driver
- Download latest drivers from manufacturer websites:
- NVIDIA users: Visit the GeForce Drivers page
- AMD users: Check the Radeon Drivers section
- Intel users: Access the Arc Drivers portal
Keeping drivers updated can prevent stuttering and FPS drops, as the game might not be fully utilizing your GPU without the latest drivers.
Display Mode Optimization
Sometimes, the solution is as simple as changing your display settings. Try switching between:
- Fullscreen mode
- Borderless windowed mode
- Regular windowed mode
Administrative Privileges
Running Marvel Rivals with administrator rights can prevent many performance issues:
- Locate the game’s executable file
- Access Properties through right-click
- Enable “Run as administrator” in Compatibility settings
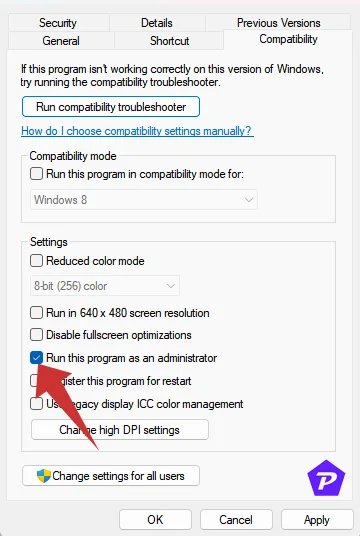
- Apply the changes
System and Software Tweaks
Background Task Optimization
Your PC’s resources should be primarily dedicated to running Marvel Rivals:
- Open Task Manager (Ctrl + Shift + Esc)
- Review running processes
- Close unnecessary applications
- Focus system resources on the game
Download Management
Active downloads can significantly impact game performance:
- Pause background downloads
- Suspend update installations
- Resume these activities after your gaming session
Close Background Applications:
Ensure no unnecessary applications are running in the background. Use Task Manager to close resource-intensive programs.
Disable Overlays:
Game overlays from platforms like Steam or Discord can cause performance hits. Disable these to see if it improves gameplay.
Read More:
- How To Disable Steam Overlay?
- How to Disable Discord Overlay?
- How to Enable & Disable Nvidia GeForce Experience Overlay?
Enable GPU Acceleration:
In Windows settings under Graphics settings, make sure “Hardware-accelerated GPU scheduling” is enabled to ensure your game is using the GPU efficiently.
Check for Malware:
Malware can affect system performance, leading to FPS drops. A full system scan with your antivirus software is advisable.
These steps can help reduce the load on your system, thus stabilizing or increasing your frame rates.
In-Game Optimization Techniques
Video Settings Configuration
Fine-tune your in-game settings for optimal performance:
- Access video settings through the Esc menu
- Start with Auto Settings
- Gradually adjust individual settings based on performance
- Find the sweet spot between visual quality and smooth gameplay
Power Management Solutions
Maximize your system’s performance potential:
- Access Power Options in Control Panel
- Select High Performance mode
- Note: Laptop users should consider battery life implications
- Restart your system to apply changes
Resolution:
Lowering the resolution to 1080p can help if you’re playing on higher resolutions.
Graphics Quality:
Reduce settings like shadows, reflections, and anti-aliasing. For example, setting reflections to Screen Space Reflection can free up resources.
Use of Upscaling:
Technologies like DLSS (for NVIDIA cards) or FSR (for AMD cards) can boost FPS by rendering the game at a lower resolution and then upscaling.
Remember, lowering settings doesn’t always mean a significant visual downgrade, and it can make a big difference in FPS stability.
Hardware Considerations
Thermal Management:
Overheating can throttle performance. Monitor your components’ temperatures and ensure your PC has adequate cooling.
Upgrade if Necessary:
If your hardware is below the recommended specs, consider upgrading. Marvel Rivals has been noted to require a relatively powerful setup for optimal performance, especially if you’re aiming for high frame rates.
Professional Support Options
When to Contact Support
If you’ve tried all the above solutions without success, it’s time to reach out to Marvel Rivals support team via x.com. They can provide:
- Personalized troubleshooting steps
- Technical assistance
- Bug reporting options
- Performance optimization recommendations
Troubleshooting Documentation
Keep detailed notes about:
- Steps you’ve tried
- System specifications
- Error messages
- Performance issues
In conclusion, while “Marvel Rivals” might still need some work from the developers regarding optimization, there are numerous steps you can take to improve your gameplay experience. Keep your system and software updated, tweak your game settings wisely, and don’t hesitate to dive into community resources for more personalized fixes. Here’s hoping for smoother battles in the Marvel universe!
When you purchase through links on our site, we may earn an affiliate commission. Read our Affiliate Policy.