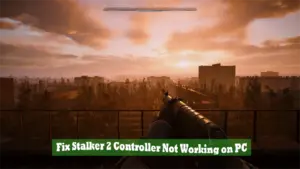Helldivers 2, a 2024 cooperative third-person shooter, has captured the hearts of many gamers with its action-packed gameplay and teamwork dynamics. However, some players are encountering issues with the game’s voice chat, hampering their ability to communicate effectively. This guide will walk you through troubleshooting steps to fix the voice chat issue and restore your gaming experience.
Introduction

Helldivers 2 is a fast-paced cooperative shooter where players must rely on teamwork and communication to survive the game’s various challenges. In multiplayer games like this, voice chat is an essential tool for coordinating strategies, warning teammates, and sharing important information quickly.
However, several players have reported that the Helldivers 2 voice chat feature is not working as expected. This can be frustrating, especially in a game where quick communication is vital. Thankfully, there are several troubleshooting methods you can try to get your voice chat working again.
Fixing Helldivers 2 Voice Chat Not Working
1. Restart the PC
Before diving into more technical fixes, sometimes the simplest solution is the most effective. Restarting your PC can clear any temporary system glitches or cache-related issues that may be causing the voice chat problem. Just reboot your computer and relaunch the game to see if this resolves the issue.
2. Update Helldivers 2
An outdated game version can lead to multiple bugs, including issues with the voice chat. Follow these steps to ensure your Helldivers 2 game is up-to-date:
- Open the Steam client and go to your Library.
- Right-click on Helldivers 2 and select Manage > Properties.
- Click on the Updates tab.
- Ensure Automatic Updates is enabled so Steam can notify you of any new patches.
- If there’s an available update, click Update and wait for the installation to finish.
Keeping your game updated ensures you have the latest fixes and optimizations.
3. Verify and Repair Game Files
Corrupted or missing game files can also cause voice chat issues. Steam’s built-in verification tool can help with this. Here’s how to verify and repair the game files:
- Open Steam and go to your Library.
- Right-click on Helldivers 2 and select Properties.
- Go to the Installed Files tab and click on Verify Integrity of Game Files.
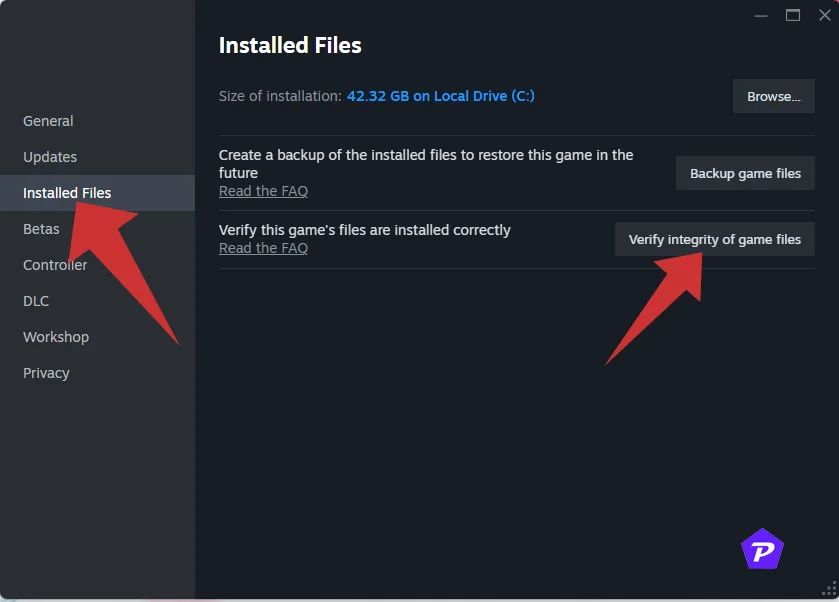
- Steam will scan and repair any corrupted or missing files.
- Once completed, restart your PC and check if the voice chat works.
4. Reconnect the Audio Device
If your microphone or headset isn’t being detected properly, disconnecting and reconnecting it can solve the problem. Ensure that the device is plugged in correctly, and try using a different USB port or audio jack if available. Also, ensure the headset or microphone is set as the default audio device.
5. Update the Audio Driver
An outdated or corrupt audio driver can cause voice chat issues. To check for audio driver updates:
- Press Win + X and select Device Manager.
- Expand Sound, video, and game controllers.
- Right-click on your audio device and select Update driver.
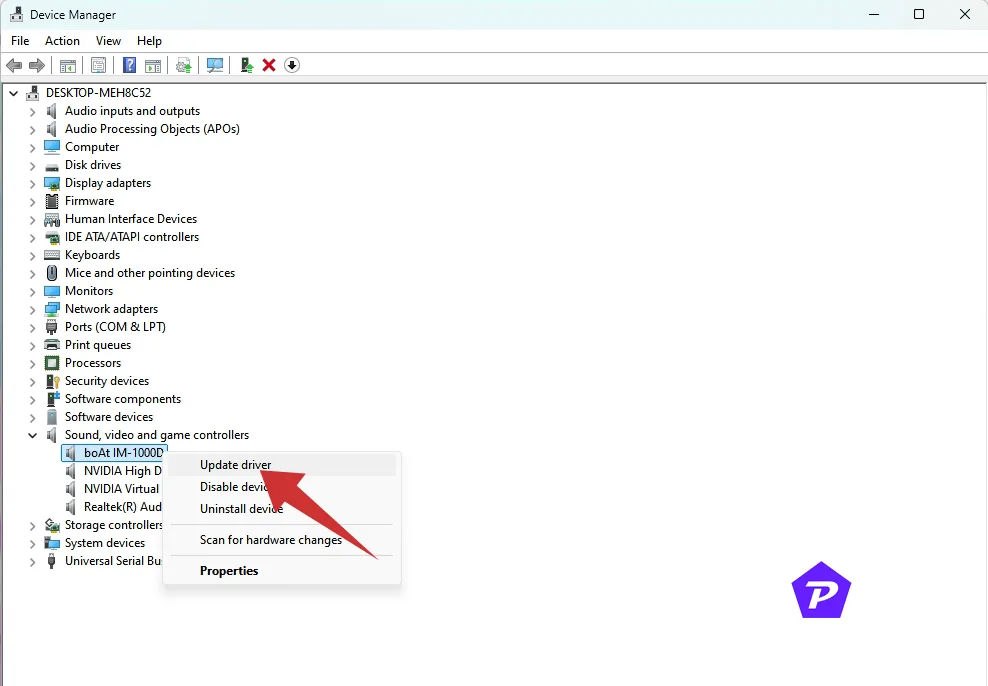
- Choose Search automatically for drivers.
- If an update is available, install it and restart your PC.
Keeping your drivers up to date ensures compatibility with the latest games.
6. Set the Steam Voice Settings
Steam’s voice settings could be misconfigured, causing problems with Helldivers 2’s voice chat. To check:
- Open the Steam client and click on the Steam tab in the top-left corner.
- Go to Settings > Voice.
- Ensure your Recording Audio Input Device is set correctly, or select Auto Detect.
7. Adjust Windows Sound Settings
Your Windows system’s sound settings may also interfere with the game’s voice chat. Follow these steps to configure it:
- Press Ctrl + Shift + Esc to open Task Manager.
- End the Steam process if it’s running.
- Open Windows Settings by pressing Win + I.
- Go to Sound and adjust your mic input volume to 100%.
- Select your microphone and set the channels to 48’000 Hz or 44’100 Hz.
- Test the microphone to ensure it’s working properly.
8. Adjust Sound Control Panel
To further fine-tune your microphone settings, use the Sound Control Panel:
- Open Sound Settings and select More Sound Settings.
- In the Recording section, set your preferred microphone as the default device.
- Disable all other microphones listed.
- Go to Properties and adjust the Levels to ensure the mic isn’t muted.
- Under the Advanced tab, allow the two exclusive mode options.
9. Allow Microphone Access to Apps
To ensure that Helldivers 2 has access to your microphone:
- Press Win + I to open Settings.
- Go to Privacy & Security > Microphone.
- Make sure Let desktop apps access your microphone is enabled.
10. Run Audio Playback Troubleshooter
Windows has a built-in audio troubleshooter that can help identify issues:
- Open Settings and go to System > Troubleshoot > Other troubleshooters.
- Find Playing Audio and click Run.
- Follow the prompts to detect and fix any issues.
11. Restart Audio Service
Restarting the audio service in Windows can fix underlying audio issues:
- Press Win + R and type services.msc.
- Find Windows Audio and double-click it.
- Ensure the Startup type is set to Automatic and the status is Running.
- Click Apply and restart your PC.
12. Check the Network Status
Voice chat problems can sometimes stem from a poor internet connection. Check your network’s speed and stability. Switch between a wired connection and Wi-Fi to see if it makes a difference. You may also need to contact your internet service provider if the issue persists.
Conclusion
Voice chat issues in Helldivers 2 can be frustrating, but by following the steps outlined above, you should be able to resolve the problem and get back to playing with your friends. Whether it’s a simple reboot or adjusting your audio settings, these methods will help you fix the issue.
When you purchase through links on our site, we may earn an affiliate commission. Read our Affiliate Policy.