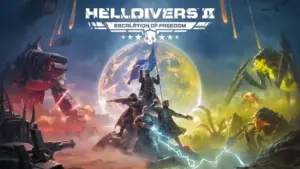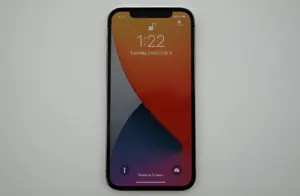Gray Zone Warfare is one of the most popular first-person shooters on Steam, where players can join a Private Military Company (PMC) and battle human opponents and AI enemies. Set on the mysterious Lamang Island, the game is filled with challenging PvEvP and PvE modes. However, one common issue players face is that the voice chat doesn’t work, which can seriously impact communication and team strategies.

Voice chat is crucial in online multiplayer games like Gray Zone Warfare, especially during missions requiring close coordination, like fixing the fuse box of the water pump. If your voice chat isn’t functioning, don’t worry. This guide will walk you through the steps to troubleshoot and resolve the issue.
Quick Links
- Why is Voice Chat Not Working in Gray Zone Warfare?
- 1. Check In-Game Voice Chat Settings
- 2. Verify Microphone Permissions on Your PC
- 3. Update Your Audio Drivers
- 4. Restart the Game and Your PC
- 5. Check Your Firewall and Antivirus Settings
- 6. Use a Wired Headset or Microphone
- 7. Test Your Microphone Outside the Game
- 8. Check Your Network Connection
- 9. Update Gray Zone Warfare
- 10. Verify and Repair Game Files
Why is Voice Chat Not Working in Gray Zone Warfare?
Since Gray Zone Warfare is relatively new, there could be bugs affecting voice chat, which the developers might fix in future updates. However, the issue could also be on your side, related to your hardware, settings, or network. To help you get back to communicating with your team, we’ve compiled several troubleshooting steps that may help.
1. Check In-Game Voice Chat Settings
The first thing you want to do is check the game’s voice chat settings. If these are configured incorrectly, your microphone may not work properly in Gray Zone Warfare.
Steps to Check In-Game Settings:
- Launch the game and go to the Settings menu.
- Navigate to the Audio or Voice Chat section.
- Make sure the Voice Chat option is enabled.
- Check that the correct input/output devices are selected for both your microphone and speakers.
- Adjust the voice chat volume to an appropriate level.
If these settings aren’t correct, fixing them should resolve the issue.
2. Verify Microphone Permissions on Your PC
Another common reason for voice chat not working is that the game may not have permission to use your microphone.
How to Check Microphone Permissions on Windows:
- Press Windows + I to open your Settings.
- Navigate to Privacy & Security > Microphone.
- Ensure that microphone access is enabled for Gray Zone Warfare.
- Turn off any other applications that might be using the microphone to avoid conflicts.
3. Update Your Audio Drivers
Outdated or faulty audio drivers can prevent voice chat from functioning correctly. Updating your audio drivers may resolve the problem.
Steps to Update Audio Drivers:
- Press Windows + X and select Device Manager.
- Expand the Sound, video, and game controllers section.
- Right-click on your audio device and select Update Driver.
- Choose Search automatically for drivers to install the latest version.
Once updated, restart your PC to ensure the changes take effect.
4. Restart the Game and Your PC
Sometimes, the simplest solution is to restart the game or your computer. This can refresh background processes and fix minor glitches that may be affecting voice chat.
How to Restart the Game and PC:
- Close Gray Zone Warfare completely.
- Restart your computer.
- Reopen the game and test the voice chat again.
5. Check Your Firewall and Antivirus Settings
Firewalls and antivirus software can sometimes block voice chat features in games. You need to ensure that Gray Zone Warfare is allowed through your firewall.
Steps to Check Firewall/Antivirus Settings:
- Open your Firewall or Antivirus software settings.
- Ensure that Gray Zone Warfare is not being blocked.
- Temporarily disable the antivirus and test if the voice chat works. Remember to turn it back on afterward for security.
6. Use a Wired Headset or Microphone
Wireless devices, while convenient, can sometimes cause connectivity issues, especially with voice chat. Using a wired microphone or headset can eliminate these potential problems.
Testing with a Wired Headset:
- Plug in a wired microphone or headset.
- Go to the Sound Settings on your PC and ensure the wired device is selected as the default input/output.
- Restart the game and check if the voice chat works.
7. Test Your Microphone Outside the Game
If your microphone isn’t working at all, even outside the game, it’s unlikely that the issue is with Gray Zone Warfare. You’ll want to test your microphone to ensure it’s functioning properly.
How to Test Your Microphone:
- Right-click the Sound icon on the taskbar and select Sounds.
- Go to the Recording tab.
- Select your microphone and speak into it. You should see the sound levels move if it’s working properly.
If the microphone isn’t responding, you may need to troubleshoot the hardware itself.
8. Check Your Network Connection
Sometimes, voice chat issues are related to network connectivity problems. A weak or unstable internet connection can disrupt voice chat functionality in online games.
Steps to Ensure Stable Network Connection:
- Make sure your internet connection is stable. You can test your internet speed to see if it meets the game’s requirements.
- Restart your router or modem.
- Consider using a wired Ethernet connection instead of Wi-Fi for a more stable connection.
9. Update Gray Zone Warfare
Outdated game versions can sometimes contain bugs that affect voice chat. Keeping your game updated ensures that you’re running the latest version with the most recent bug fixes.
How to Update Gray Zone Warfare:
- Open Steam and go to your Library.
- Right-click on Gray Zone Warfare.
- Select Manage > Properties.
- In the Updates tab, set Automatic Updates to ensure your game is always up to date.
- Click Update if an update is available.
10. Verify and Repair Game Files
Corrupted or missing game files can cause voice chat and other in-game features to malfunction. Steam allows you to verify and repair these files to ensure everything is running smoothly.
Steps to Verify and Repair Game Files:
- Open Steam and go to your Library.
- Right-click on Gray Zone Warfare and select Properties.
- Go to the Installed Files tab and click Verify Integrity of Game Files.
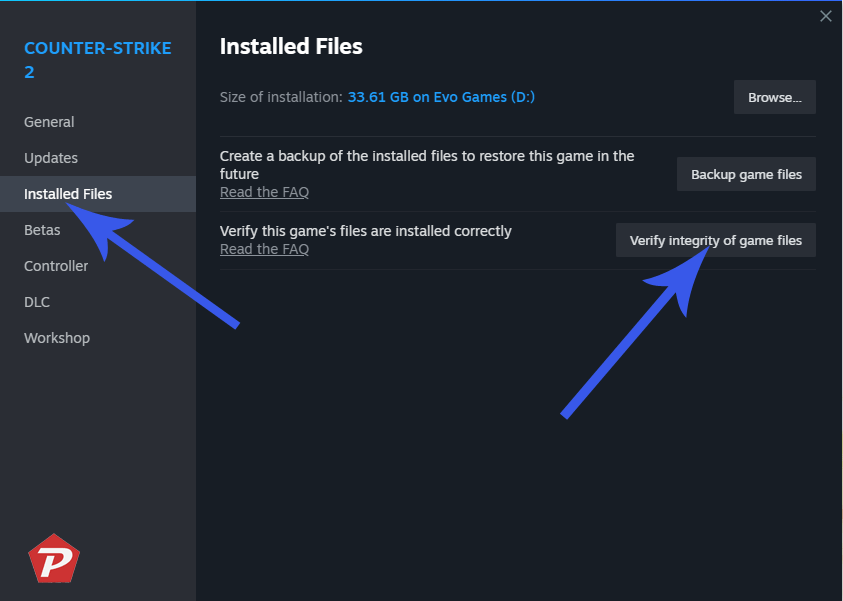
- Wait for the process to complete, then restart your computer.
Conclusion
Having voice chat problems in a team-based game like Gray Zone Warfare can be frustrating. Fortunately, following these troubleshooting steps should help you resolve the issue and restore communication with your teammates. Remember, the game is relatively new, so some bugs might require an official patch from the developers. If none of these methods work, reaching out to Gray Zone Warfare’s support team might be your best option.
When you purchase through links on our site, we may earn an affiliate commission. Read our Affiliate Policy.