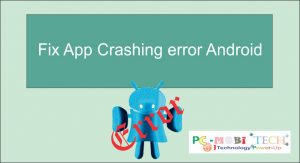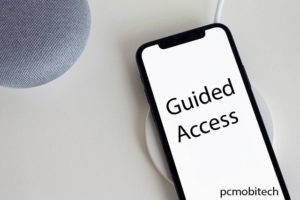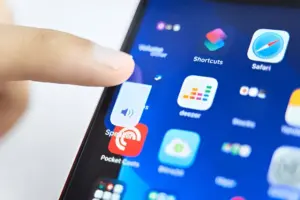Screenshots are a great way to capture and preserve memories, share valuable insights, and store important information. However, if you are using a mobile device, you may have encountered situations where it is not possible to take a screenshot. This usually happens with certain apps like banking or other confidential applications, which have strict security policies in place.
This can be frustrating, especially when you need to save something important for later use or share it with someone else. Fortunately, there are ways to bypass these security restrictions and successfully take a screenshot. In this article, we’ll provide you with methods to work around those limitations and capture screenshots for free.
Quick Links
Why Taking Screenshots Might be Restricted for Security Reasons
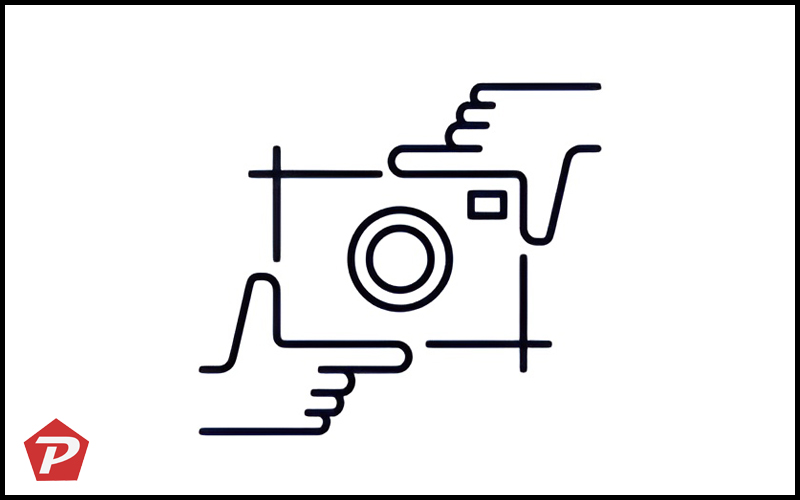
Here are some reasons why you won’t be able to take a screenshot:
If you’re using Incognito mode:
When browsing in Incognito mode, you can’t take screenshots as a default security measure. This is done to protect your privacy and prevent any private information from being inadvertently shared.
During a video call:
In some apps, especially those that prioritize privacy, taking a screenshot while in a video call may be disabled. This restriction is in place to ensure the confidentiality of the conversation and to prevent unauthorized capture of sensitive information.
When using a banking app:
Due to the highly confidential nature of banking information, most banking apps prohibit the ability to take screenshots while using their app. This precautionary measure is intended to protect your financial data and prevent any possible unauthorized access.
When viewing one-time or self-destructing messages:
There are situations when you cannot capture screenshots when viewing messages that are designed to be viewed only once or are automatically deleted after a certain period. This limitation is implemented to maintain the privacy and integrity of those messages, including any accompanying photos or videos.
Troubleshooting: Can’t Take Screenshot Due to Security Policy
For Chrome Incognito Mode
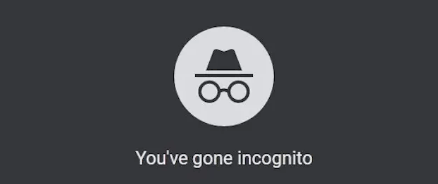
When you use the Android operating system on your device and browse the internet using the browser or other platforms in Incognito Mode, the system prevents you from taking screenshots. If you try to take a screenshot while in Incognito Mode, you will see a message on your phone screen saying “can’t take screenshot due to security policy.” However, there is a way to enable screenshots in Incognito Mode by following these steps:
- Open the Chrome Browser on your device.
- In the search bar at the top of the browser, type “chrome://flags” and press Enter.
- On the screen that appears, there will be a search box at the top. Type “Incognito Screenshot” in that search box.
- You will see the option for “Incognito Screenshot” displayed on the screen.
- Click on the option and a pop-up menu will appear. From the menu, select the “Enabled” option.
By using these steps, you will be able to take screenshots while browsing in Incognito Mode on your Android device.
For Firefox Browser:
- Open the Firefox browser on your device.
- Then, find and tap on the three vertical dots to access the settings menu displayed on your screen.
- From the settings menu, select the “Settings” option.
- Once you’re in the settings, look for and tap the “Private Browsing” option.
- Within the private browsing settings, you will find the “Allow screenshot in private browsing” option. Simply tap the toggle switch next to it.
- After making this change, restart your browser. Now, you should be able to take screenshots without encountering any issues or error messages.
Alternative Ways to Take Screenshot:
Take Screenshot using Screen Cast
If you’re attempting to capture a screenshot of an app or content on your device but encounter a message saying “Can’t take screenshot due to security policy,” it usually means there’s a problem with the app’s policy. In such situations, you can try using screen casting as an alternative method to take a screenshot. By casting your device’s screen to another compatible device, you can conveniently capture screenshots. For instance, you can cast your smartphone screen to a Smart TV connected to the same network. Below are the steps to cast your Android screen and take a screenshot:
Go to the Settings on your device.
- Select “Connection and Sharing” and then choose “Cast”.
- If you can’t find these options, simply use the search bar to look for “Cast” and you’ll easily locate them.
- Turn on the option to cast the content of your screen to an external monitor. Ensure that both your phone and Smart TV are connected to the same Wi-Fi network.
For iPhone users, you’ll need either an Apple TV or AirPlay 2 to cast your screen. Follow these steps to cast your screen from an iPhone:
- First, ensure that your iPhone and Smart TV are connected to the same Wi-Fi network.
- Access the Control Center and tap on “Screen Mirroring”.
- From the list that appears, select your Apple TV.
- An AirPlay code will appear on the TV screen. Enter this code on your iPhone.
Once your iPhone is connected to your Apple TV, you can take a screenshot. Alternatively, some newer Smart TVs have a built-in feature or third-party applications that allow you to capture screenshots. Check the manual of your Smart TV for details on how to capture screenshots.
Ask Google Assistant or Siri to Take Screenshot
You can also consider using voice commands with Google Assistant or Siri to capture a screenshot on your device. Nowadays, both Google Assistant and Siri have been enhanced, allowing you to conveniently access your device using voice commands. If you encounter difficulties or receive an error message when attempting to take a screenshot manually, it’s worth trying the voice command feature of Google Assistant or Siri to capture an image of your screen. Here’s a simple guide on how to do this.
For Google Assistant:
To utilize Google Assistant for capturing screenshots on your Android device, begin by downloading and installing the Google Assistant app. Once the installation is complete, sign in using your Google account. Next, open the Google Assistant app and proceed by following the steps outlined below:
- To access the screenshot settings, tap on the profile icon located at the top right corner.
- Scroll down to the bottom and choose the General option.
- Within the General settings, locate and select the Use Screen Cast option.
- Here, you will find the option called “Use Screenshot.”
- To enable the Use Screenshot feature, simply tap the toggle switch next to it.
- Once you have closed the settings, open the Google Assistant on your device.
- Activate the Google Assistant by saying “Hey Google” or “OK Google.”
- Now, give the command “Take a Screenshot.”
- The Google Assistant will automatically capture a picture of your screen and save it in your device’s folder.
For Siri:
If you’re using an iOS device and encountering difficulties when trying to take screenshots, there’s a simple solution. You can utilize Siri to assist you with capturing the screenshot. Just activate Siri by using your voice and saying, “Hey Siri,” followed by the command, “Take a screenshot.” Your iPhone will then automatically capture a screenshot of your screen and store it in your device’s photo gallery.
Use Third-Party Apps to Take Screenshot
There are some external apps that can assist you in capturing a screenshot on your device. It can be quite challenging to take a screenshot in certain situations, like when using banking apps or during video calls. If the methods mentioned earlier don’t work, you can attempt an alternative approach.
There are various apps offered on app stores that provide this feature. One recommendation is Screenshot touch. You can download and install the Screenshot touch app from the Google Play Store. Once the installation is complete, open the app and allow the required permissions. This will enable you to capture screenshots of any application at any time.
In summary, if you carefully follow the instructions provided earlier, you should be able to capture screenshots on your Android and iOS device without encountering any error messages like “can’t take screenshot due to security policy.” However, it’s important to prioritize the security of your private information, such as banking details, and avoid taking screenshots of sensitive data. If you have any additional questions, please feel free to leave a comment, and I’ll be glad to assist you.
When you purchase through links on our site, we may earn an affiliate commission. Read our Affiliate Policy.