Do you know now free VPN service is also available in Opera Desktop Browser? But this free VPN service is disabled by default in Desktop Browser. If you are looking for how to enable & use Opera free VPN service then today in this article I’ll show you.
What is a VPN?
A VPN (Virtual Private Network) is a network technology that provides a security layer over a public network. As you know which Internet connection you are using, you get through your Internet service provider. These service providers give Internet connection over a public network. These networks are not fully secured but when you use a VPN service then your computer traffic route through the Private network rather than your service provider provided the network. So your data keep remains safe from hackers.
With a VPN you can hide your real IP, so no one can understand who are you and your computer location can be also changed eg: if you are from the US then you can choose your computer located in the UK. VPN also helps to unblock all blocked site in your country.
So if you want to add more security on your private network then you can use Opera free VPN service during the browsing, downloading or uploading content.
Also See: 5 Simple battery saving tips for Windows 10 Laptop.
Enable & use free VPN service in Opera Browser
As I said this feature is disabled by default in Opera Desktop Browser. And if you want to use Opera VPN then this can be turned on via following ways:
1. Use Opera VPN in Private Window
- Start Opera Desktop Browser in your PC & click on Menu button available on the top left. And choose New Private window option from the menu.
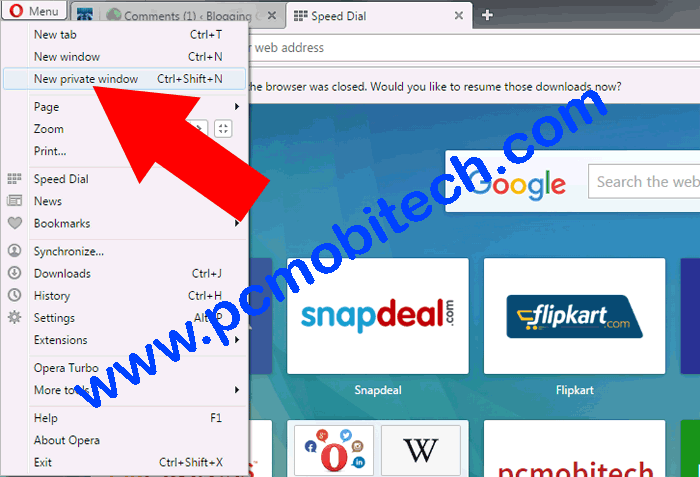
- Now Opera Private browsing window will open, here you’ll see VPN icon in site address/search bar. To setting up Opera VPN, Click on VPN icon and you’ll see Enable VPN option in Private windows option. Click on Enable button.
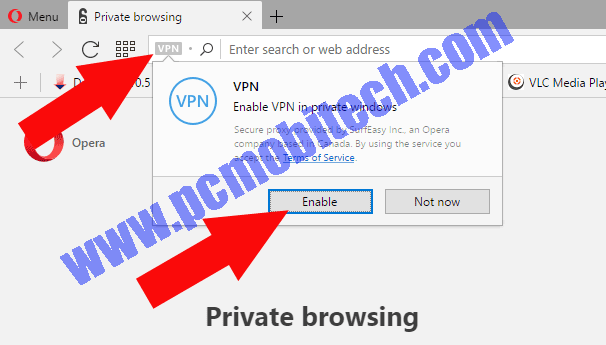
- As soon as you enable the VPN in the Private window, Opera VPN service will enable and you’ll get more VPN options where you can select your VPN Country. To choose a country click on drop-down list menu and select your desired location. And your Computer IP will be automatically changed according to the country.
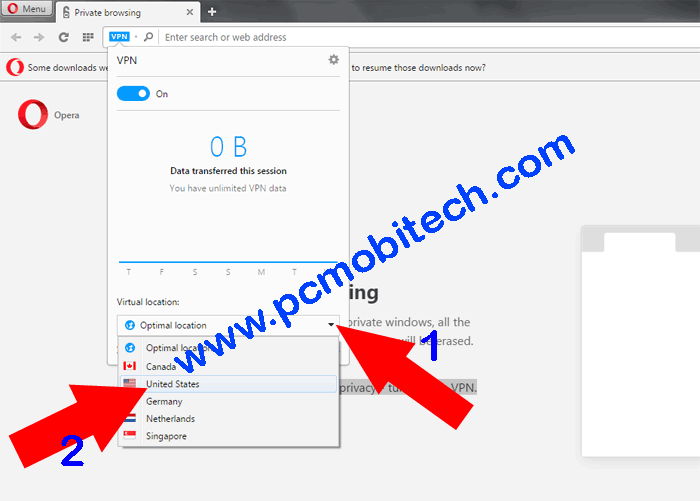
Must See:
- Best 5 Free Antivirus Software for PC.
- 5 Best & Cheap VPN Services 2017 with Features & Pricing details.
2. Enable VPN for all Opera browser normal tabs:
If you want to use VPN service in normal browsing tab then you’ll need to enable VPN service in Opera Browser Settings.
- Click on Menu icon on top left and choose Settings from the menu.
- In the Opera Settings, click on Privacy & security option available on left and to turn on opera VPN service, tick the Enable VPN checkbox.
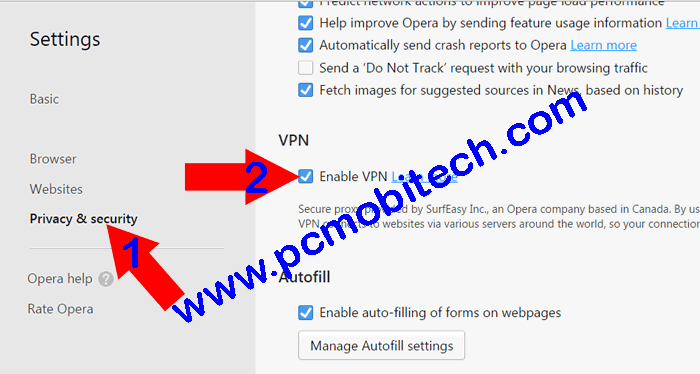
Now you have successfully enabled free VPN service in all normal opera desktop browser window tabs. And the VPN settings can be applied as you have done in private window.
When you purchase through links on our site, we may earn an affiliate commission. Read our Affiliate Policy.

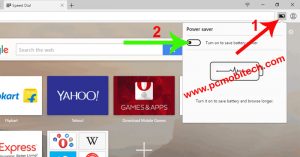
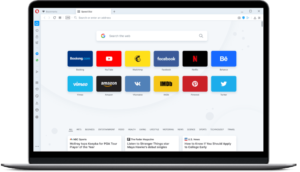

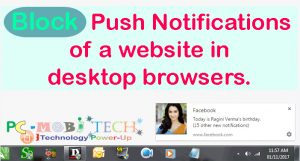

Thank you for this step-by-step- guide. I am using Opera from last 10 years. It is my favorite browser with special functions.