When you Enable Developer Options on your Android Smartphone, then it increases the functionality of your Android Phone. As its name is, the Developer options are mainly used by Android Developers but few choices in it, also necessary for regular users. Such one option is USB Debugging. So if you’re a Android Pie, Oreo, Nougat, MarshMallow, Lollipop, Kitkat, Jellybean etc. user and want to enable, or completely disable the Developer Options in Android then you can follow below steps:
Enable Developer Options in Android
Developer Options menu enables the Advanced features for Android Developers. Such as USB debugging, USB storage protection, Setup Desktop Backup Password, Control Phone Animations speed, Force-Enable FXAA For OpenGL Games, See Background process, Show your Fake GPS Location, Stay Awake While Charging, Show CPU Usage etc. Developer options contain some advanced features and only useful for Developers, So due to this, It is hidden on all android versions by default.
But there are some options in this. Which is also useful for Web Geeks, one of which is USB debugging. So if you want to enable or disable Developer options in Android Phone, then here I’m going to tell you to step by step guide.
Enable Developer Options in Android Nougat, Oreo and Android Pie
On the Previous version of Android, you could enabled and disabled Developer Option using different way, and now the option has been moved to another location. So you can enable the Developer Options on Android Nougat, Oreo and Pie via the following approach:
- Go to Smartphone Settings, and tap on the last option “System.” In the System, tap on the “About emulated device” (Or similar option). Now in the About section tap 5-10 times on the “Build number.”
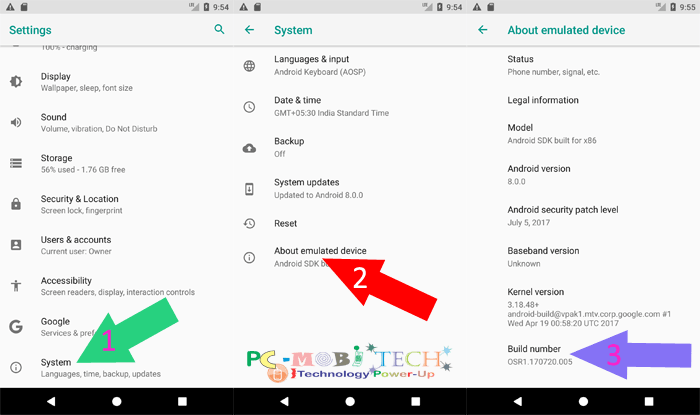
- After taping on 5-10 times, you’ll see a notification “You are now a developer!”. It means the “Developer Options” have been enabled on your Phone. Now tap on “Back” button, and you will come again in the “System,” here you’ll get Developer Options, to go inside this tap on the Developer Option.
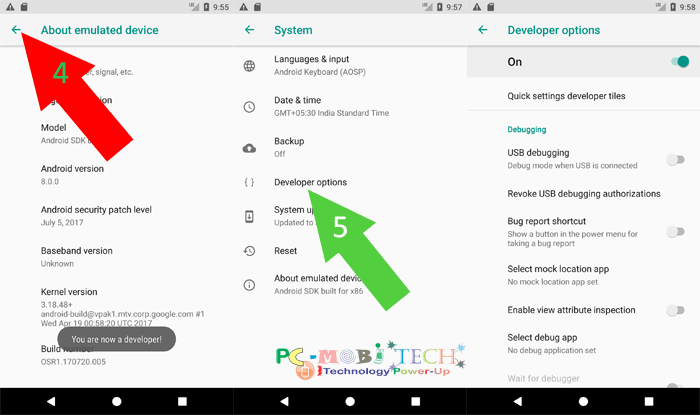
If you want to Turn Off Developer options, then you’ll need just to Turn off toggle button, which is available at the top right section in the Developer Options. Or for complete removal use below method.
Enable Developer Options In Older Android OS:
If you’re using an older Android device, which has Android Jellybean, Kitkat, Lollipop, MarshMallow etc. then follow these steps:
- To Enable Developer options in old android version, You’ll have to go in the Android Smartphone Settings. And in the Settings menu scroll down the page and tap on “About Device” option.
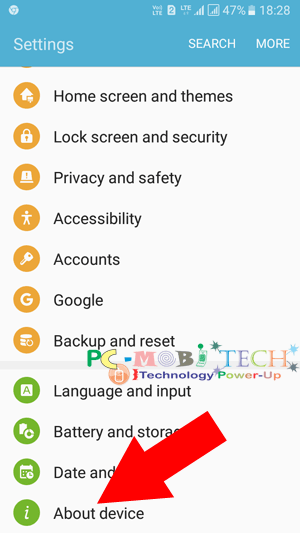
- Now in the About device, if you’re using Android 5.1 Lollipop or below version then you’ll see “Build Number” option. And for Android 6.0 MarshMallow or above version tap on the “Software info” option. And in the Software Info, you’ll get “Build Number” option.
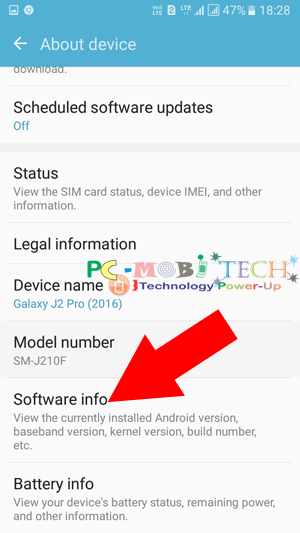
- To enable Developer options, tap on the “Build number” 5 to 6 times and you’ll see a message “Developer mode has been enabled” or “You’re now a developer”.
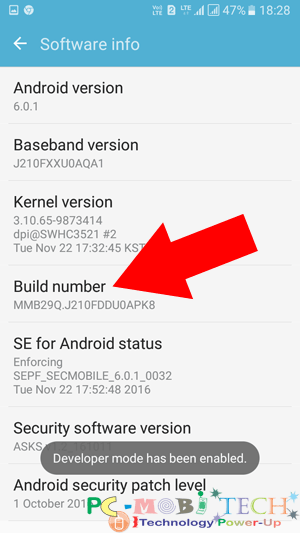
- Now Developer option is successfully enabled. And the option will be visible in the Phone “Settings”.
Completely Disable Developer Options
After using Developer options If you think, these option is not necessarily more, then it would be good for your Smartphone security disable developer options. So how to do this?
Disable Developer Options in Android Pie, Oreo and Nougat:
For complete removal of Developer options on Android Oreo, you’ll need to Reset Data of “Settings.” So be careful because it will remove all existing Settings for Android Phone, eg.: Phone Brightness, Ringtone, Security Password, etc. But for hiding Developer Options you’ll need to follow these steps:
- Go Smartphone Settings >> Apps & Notifications >> App info, and find the “Settings” from the list and tap on it. In the Settings info page tap on the “Storage.” Once you come in the Storage tab on the “CLEAR DATA“ button and a “Delete app data?” confirmation box will appear on the phone screen, tap on “OK” to confirm the deletion Settings data.
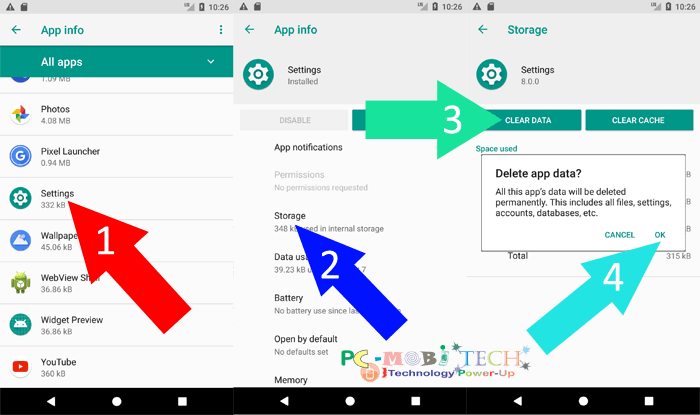
- Now Android Phone Settings has been successfully cleared, and Developers options are also automatically hidden from the Settings. So again manage your Phone Settings as according to your need and start using your Phone without Developer Options.
Disable Developer Options in older Android devices:
To disable Developer options, Go to Phone Settings and tap on Developer options. And in the Developer options tap on top right toggle button and the options will be disabled after doing this.
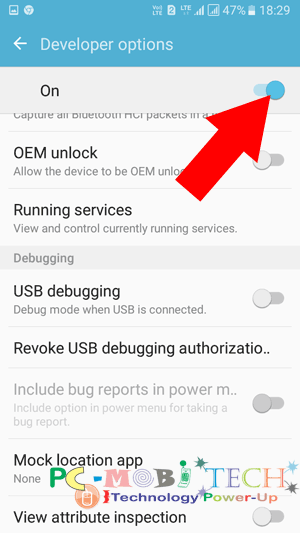
But it will not hide Developer options from the Settings menu. If you want to completely hide this option then follow the steps below:
- For Android 5.1 Lollipop or below version: Go to Phone Settings > Apps (Application manager)> Choose “ALL” tab and tap on “Settings” from the list. And after that tap “Clear data” button.
- For Android 6.0 MarshMallow or above version: Go to Settings> Applications>Application manager>Settings>Storage and tap on “Clear data” button.
These steps were working best until Android MarshMallow 6.0 but after that Developer options are moved to another place and the activation place is also changed. if you have still any problem with Developer options then leave a reply in the comment section, I’ll try to solve this.
You May Also Like:
- How to Manage App Permissions on Android?
- Reset default apps on Android?
- Language and Input (Keyboard) Settings in Android.
When you purchase through links on our site, we may earn an affiliate commission. Read our Affiliate Policy.






I m using oppo A85 , i m have try to clear data still i m seeing when i m single taping On the about –> version–> this operation is not required as you are already in developer mode. Please help to resolve this.. 92688
I’m using Android Pie but I can’t click the CLEAR DATA option for settings storage
How to remove developer option in realme 5
Just visit in the Apps or Application and find the settings then clear the data of the settings.
It’s realy helpful for us because its target the issue with simplified way, I like It.
Thanks for the post, It is very useful for many peoples.