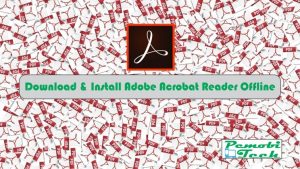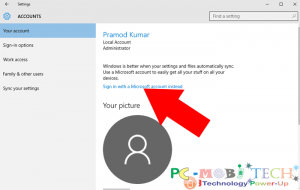When you create a document on Windows PC. After creating the document, if you need to send it via Email then you’ll need to first print out the document, sign it and after you scan and send it via Email. This process takes lots of time and if you don’t have a Printer or Scanner then it is much harder to sign a document.
Here you’ll learn how to quickly Electronically Sign a PDF document using Adobe Acrobat Reader. So you can easily Electronically sign & send a document without Printing and scanning.
Add Electronic Signature on a PDF Document
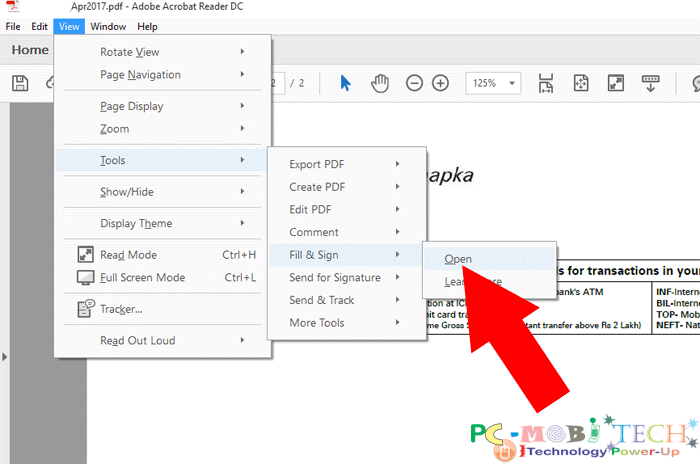
- Open the PDF file with Adobe Acrobat Reader and click on the “View” Menu.
- In the View Menu Go to Tools>Fill & Sign> and click on “Open”.
- Now “Fill & Sign” option will open.
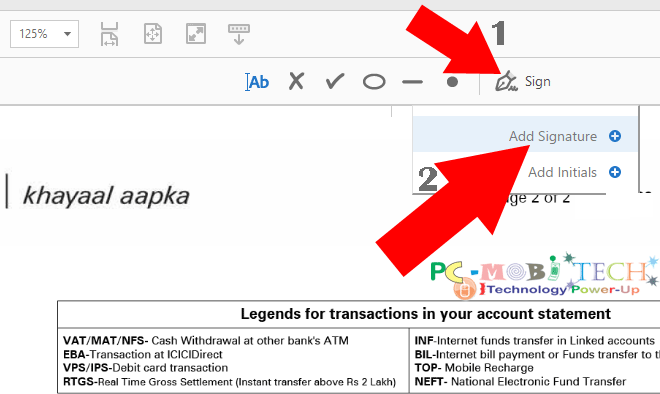
- To Create a new Electronic Signature, Click on Sign icon and you will see a menu and choose the Add Signature+ option from it.
- Now the Signature creation dialog box will appear. Here you’ll see three tabs: Type, Draw, and Image.
>Type: With this option, you can simply type your name using any installed font.
>Draw: This is the main option, which allows you to draw an Electronic signature like you’re using a Pen.
>Image: You can insert an image file which consists your Signature. Means you have created Signature on paper and later then scanned and stored it into your PC Drive. So you have the option to attach that Signature into the PDF file.
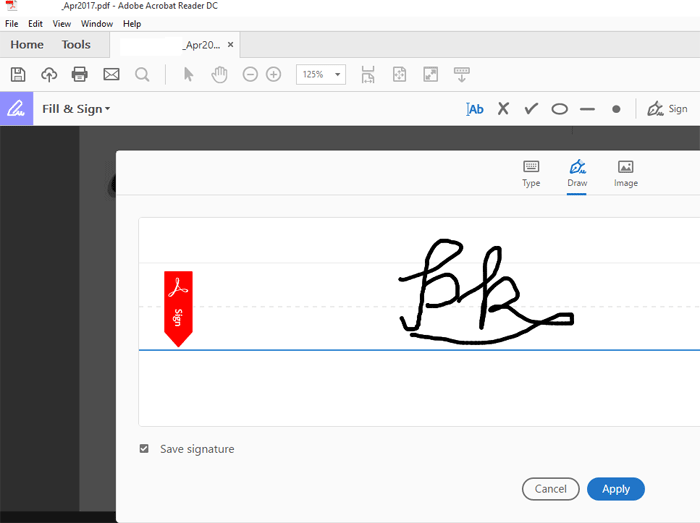
- Here, we will create an Electronic Signature using Draw option because this option will help you to draw the exact sign that you are regularly done with a normal pen. To create click on Draw button and drag the mouse same as you’re writing with a PEN. And also don’t uncheck the Save Signature check box if you want to use this Signature in the future. After drawing your Signature click on Apply button.
- Now you have successfully created Electronic Sign, that you can place anytime in the PDF documents by holding and dragging the mouse.
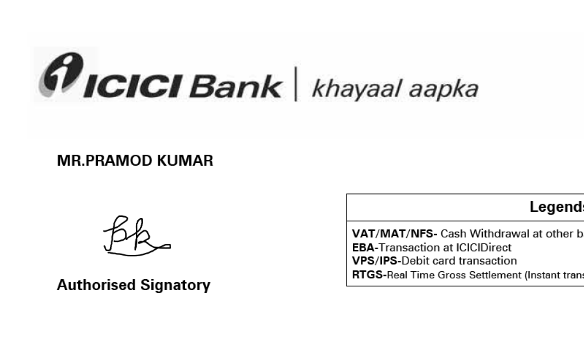
As well as, if you have not unchecked the Save Signature option in the Draw dialog box, then your signature will be saved in the place of Add Signature + option.
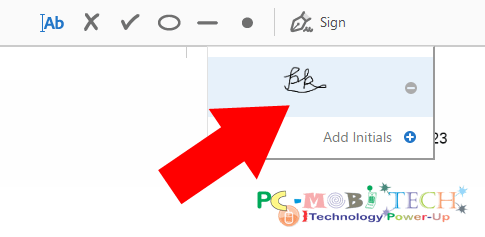
You may also like:
- Download Latest Adobe Acrobat Reader DC Offline Installer
- Download Adobe Flash Player Offline Installer.
- How to transfer files between the Windows PC-Laptop and other devices using Bluetooth.
How to Remove Electronic Signature from Adobe Acrobat Reader.
If you’re thinking to remove Electronic Sign from Adobe Acrobat Reader then the process is also similar. You’ll need to go to the View Menu>Tools>Fill & Sign>Open.
Now Click on the Sign button and then choose Θ icon from the menu. Which will available next to your Signature. After clicking the icon your Sign will be removed.
Note:
- You can store only one Electronic Signature at a time but the Second Sign can be stored using Add Initials + option. Which is also same as Add Signature option.
- Electronic Signature and Digital Signature is different from each other. A digital signature is secure cryptographically and encrypted with Public or private signing key and can be only authorized by you. So no one can apply it on a document without your permission. But Electronic Signature is not a digital signature, It is an image of your actual sign. Which means anyone can apply your Electronic signature in any document without your permission.
When you purchase through links on our site, we may earn an affiliate commission. Read our Affiliate Policy.