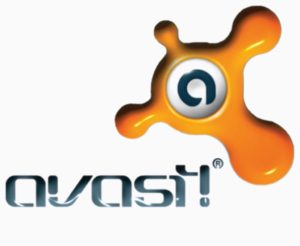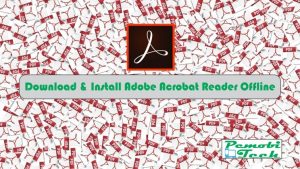When it comes to maintaining your computer’s optimal performance and stability, proper installation and uninstallation of software are of utmost importance. This holds especially true for graphics drivers, as a clean uninstallation is essential to avoid errors and conflicts on your system. To tackle this, AMD offers a powerful tool – the AMD Cleanup Utility.
If you’re looking to enhance the performance of your Windows computer with an AMD graphics card, knowing how to download, install, and use the AMD Cleanup Utility is essential. This utility simplifies the steps of uninstalling old AMD drivers and software, allowing for a fresh start. This easy-to-follow process helps optimize your AMD graphics card’s performance seamlessly.

Quick Links
What is AMD Cleanup Utility?
The AMD Cleanup Utility is a Windows software designed to completely remove previously installed AMD graphics drivers and audio drivers from your computer. Unlike a regular uninstallation, which may leave behind several files on your device, this utility ensures a thorough and clean removal, leaving no remnants of old graphics drivers. This clean slate is crucial for preventing potential conflicts and instability that can occur when you install new drivers.
Benefits of Using AMD Cleanup Utility
- Reducing Conflicts and Instability: By removing all remnants of previous graphics drivers, the AMD Cleanup Utility significantly reduces the chances of conflicts and instability on your system.
- Optimal Functioning Performance: It provides a clean environment for a fresh installation of graphics drivers, which is essential for optimal functioning performance.
- Fixing Graphics-Related Problems: This utility can also be used to fix graphics-related issues that might be plaguing your computer.
How to Download and Install AMD Cleanup Utility
To get started with the AMD Cleanup Utility, follow these steps:
Step 1: Preparing the Cleanup Process
Before you begin the cleanup, it’s wise to back up necessary files to the cloud or another storage device. While the AMD Cleanup Utility doesn’t remove your personal files, having a backup ensures peace of mind in case of any unexpected errors or failures. Additionally, creating a system restore point is a good practice. To do this, type “Create a restore point” in the Windows search box, click “Create,” name your restore point, and confirm.
Step 2: Downloading AMD Cleanup Utility
AMD Cleanup Utility is compatible with computers running Windows 7 and later, including Windows 10 (32-bit & 64-bit) and Windows 11. You can download it from the official AMD website.
Step 3: Using the AMD Cleanup Utility Tool
For a seamless cleanup process, it’s recommended to boot your computer into safe mode. Safe mode ensures that no other applications are running, allowing the utility to work without interference. If your computer isn’t in safe mode, launch AMD Cleanup Utility, and it will prompt you to switch to safe mode. You’ll encounter a series of prompts during the cleanup process:
- The first prompt will ask whether you want to reboot your system and run the AMD Cleanup Utility in safe mode. Click “Yes” if you want to proceed in safe mode or “No” to continue in normal mode. It’s recommended to use safe mode for the best results.
- The next prompt provides a brief explanation of the cleanup process. You can either click “OK” to continue or “Cancel” to stop the process and exit the AMD Cleanup Utility.
- While the cleanup process is running in the background, you might notice a banner displayed. It’s normal for your screen to flicker or briefly go blank during this stage.
- Once the cleanup is successfully completed, a prompt will appear. You can click “View Report” to see the list of components that were uninstalled or simply click “Finish” to close the utility.
- In the final prompt, you can choose to reboot your computer immediately by clicking “Yes” or delay the reboot by clicking “No.” Note that a reboot is necessary for the changes made by the AMD Cleanup Utility to take effect.
After the cleanup, you can verify the success by opening “Device Manager” and ensuring there are no AMD graphics drivers listed.
Step 4: Post-Cleanup Process
Once the cleanup is completed, you can proceed to install the latest graphics drivers for your computer. After the installation, don’t forget to restart your computer for the changes to take effect.
Troubleshooting: What to Do if AMD Cleanup Utility Fails to Remove Drivers
If you encounter issues where AMD Cleanup Utility fails to remove drivers or encounters errors during the process, don’t worry. Here’s what you can do:
- Ensure Safe Mode: Ensure your computer is booted into safe mode.
- Run as Administrator: Locate the AMD Cleanup Utility file in the File Manager, right-click on it, and select “Run as administrator.”
Final Thoughts
Reinstalling AMD graphics drivers can significantly enhance your computer’s performance, but it must begin with proper uninstallation of the existing drivers. Thanks to the AMD Cleanup Utility, you can easily remove all AMD graphics drivers from your PC, ensuring a clean installation of the latest drivers. We hope this guide was helpful in simplifying this essential process.
When you purchase through links on our site, we may earn an affiliate commission. Read our Affiliate Policy.