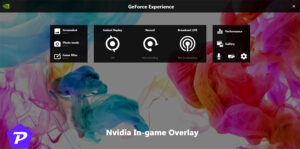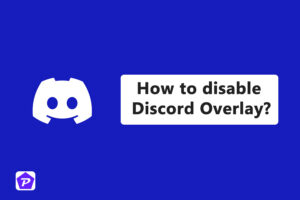Steam is one of the most popular gaming platforms in the world, offering players a variety of features that enhance their gaming experience. One such feature is the Steam Overlay, which allows players to access Steam’s social features, web browser, and settings while in-game. While this feature is convenient for some, others prefer to disable it to reduce distractions or improve game performance. If you’re looking to disable Steam Overlay, you’re in the right place. In this guide, we’ll walk you through the steps of turning off this feature, along with some tips and tricks for customizing your Steam experience.
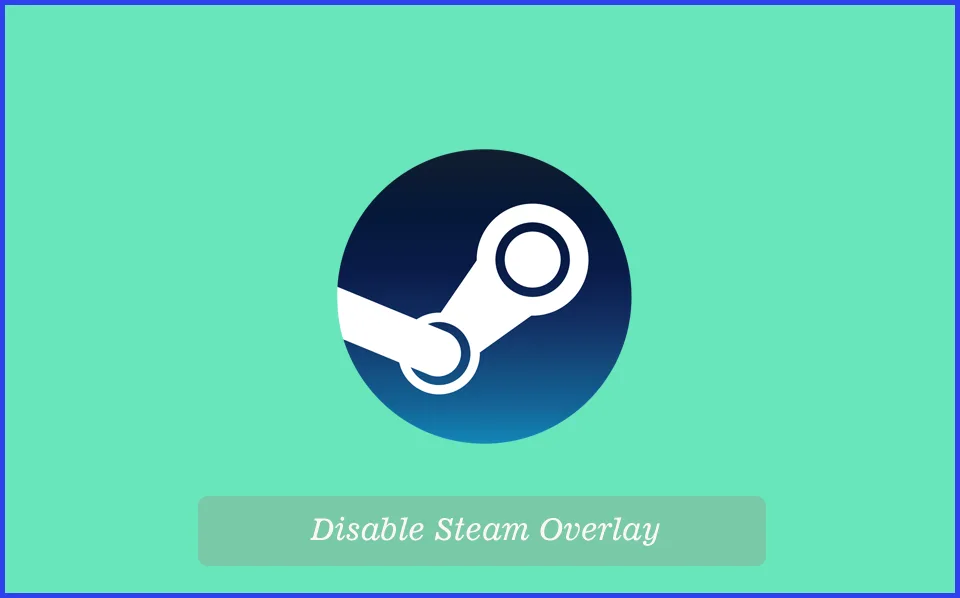
Quick Links
Why Disable Steam Overlay?
Before diving into the steps, let’s discuss why you might want to disable the Steam Overlay:
-
Performance Boost:
The Steam Overlay can consume additional system resources, especially in resource-intensive games. Disabling it may help improve your game’s performance, particularly if you’re experiencing lag or stuttering during gameplay. -
Reduce Distractions:
Some gamers find the Steam Overlay distracting, especially when notifications pop up in the middle of an intense gaming session. Turning off the overlay ensures that nothing interrupts your focus. -
Avoid In-Game Popups:
The Steam Overlay can sometimes cause issues with in-game popups or UI overlaps, which can be annoying in certain games. Disabling it can help prevent these interruptions.
How To Disable Steam Overlay (Step-by-Step Guide)
Disabling the Steam Overlay is simple and can be done in just a few steps. Follow the instructions below to turn it off:
Method 1: Disable Steam Overlay for Specific Games
-
Open Steam Client
Launch the Steam client and log in to your account if you haven’t already. -
Go to Library
Click on the Library tab to access your list of games.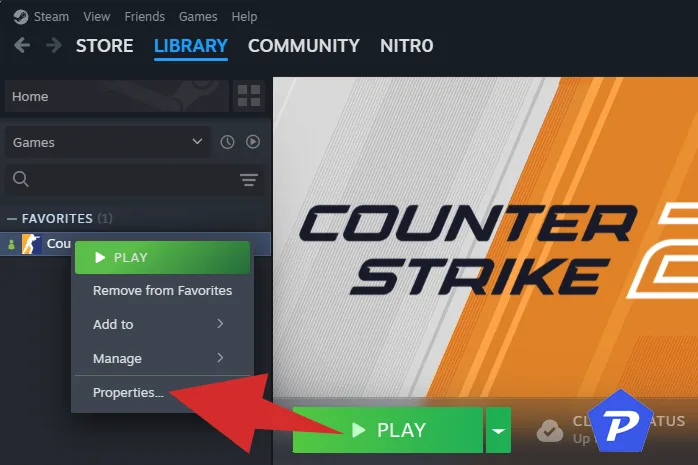
-
Right-click on the Game
Find the game you want to disable the Steam Overlay for, right-click on it, and select Properties. -
Navigate to the General Tab
In the Properties window, click on the General tab.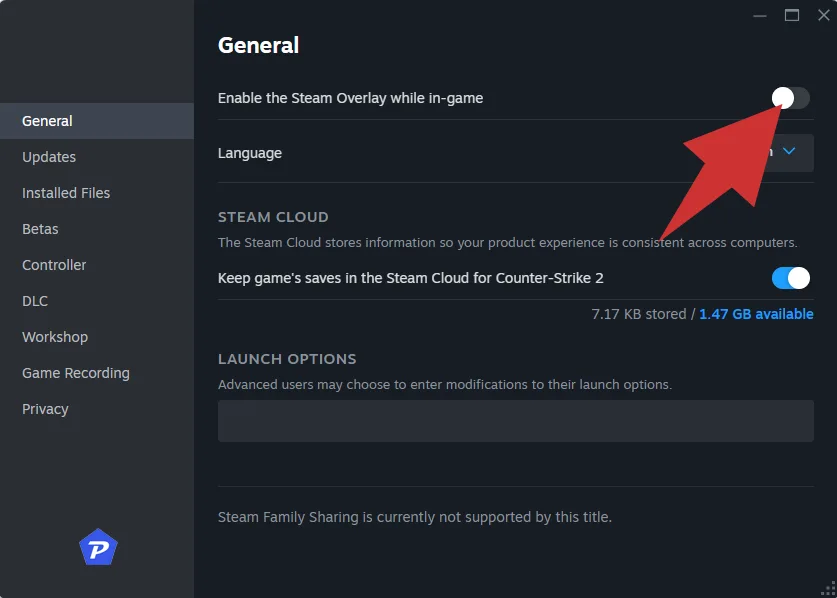
-
Uncheck Steam Overlay
Under the “Steam Overlay” section, you will see a checkbox that says “Enable the Steam Overlay while in-game”. Uncheck this box to disable the Steam Overlay for this particular game. -
Close the Properties Window
After unchecking the box, close the Properties window, and you’re all set! The Steam Overlay will no longer appear for that specific game.
Method 2: Disable Steam Overlay Globally
If you want to disable the Steam Overlay for all games on your account, follow these steps:
-
Open Steam Settings
Launch the Steam client and click on Steam in the top-left corner of the window. From the drop-down menu, select Settings.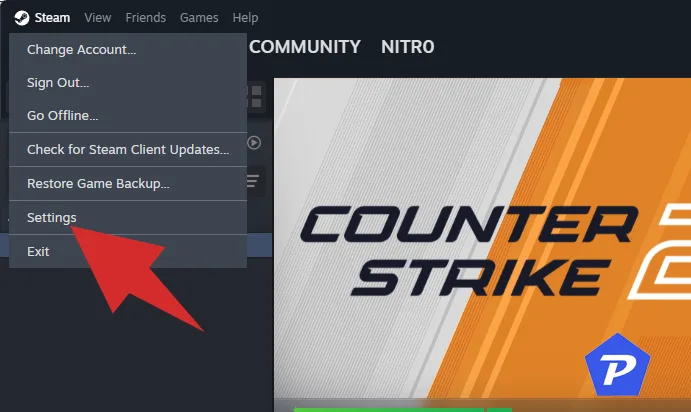
-
Go to the In-Game Settings
In the Settings window, click on the In-Game tab on the left side.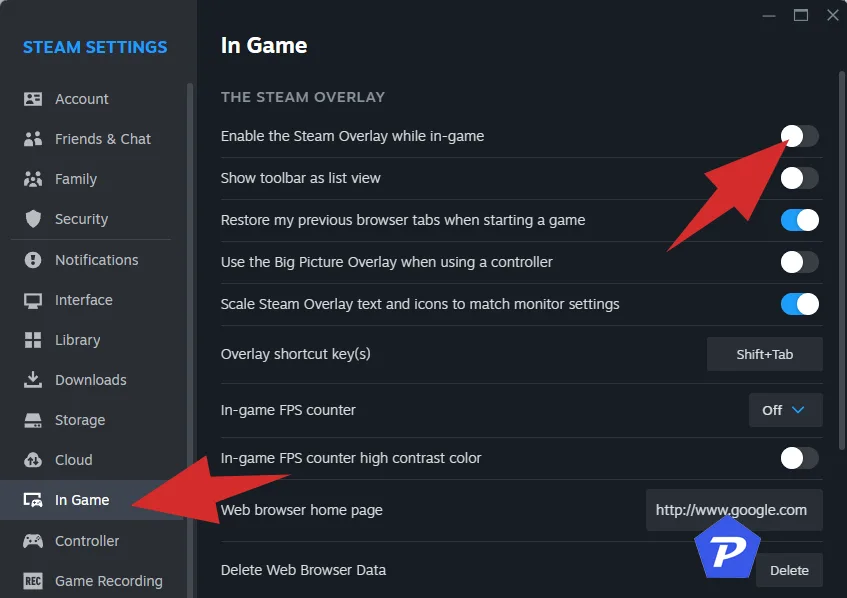
-
Disable Steam Overlay
You’ll see a checkbox that says “Enable the Steam Overlay while in-game.” Uncheck this box to turn off the Steam Overlay for all games. -
Click OK
After unchecking the box, click OK to apply the changes. The Steam Overlay will now be disabled globally across all of your games.
Troubleshooting Tips:
If you’ve followed the steps above and still experience issues with the Steam Overlay, here are a few things to check:
-
Check for Steam Client Updates:
Outdated versions of the Steam client can sometimes cause issues. Make sure your Steam client is up-to-date by checking for updates in the Steam settings. -
Check Game-Specific Settings:
Some games have their own settings for the Steam Overlay. If the overlay is still showing up in a particular game, double-check the game’s individual settings to make sure the Steam Overlay is disabled. -
Restart Steam or Your PC:
Sometimes, changes won’t take effect until you restart Steam or your computer. Try closing and reopening the Steam client, or restart your PC to ensure the changes are applied.
Final Thoughts:
Disabling the Steam Overlay can enhance your gaming experience by boosting performance and minimizing distractions. Whether you’re looking to improve your FPS or enjoy uninterrupted gameplay, following the steps above will help you disable the Steam Overlay quickly and easily. If you encounter any issues, refer to the troubleshooting tips to resolve them.
By taking control of your Steam settings, you can customize your gaming experience to fit your preferences and ensure you have the best possible performance while playing your favorite games.
How To Disable Steam Overlay ~ Frequently Asked Questions (FAQ)
1. Can I re-enable the Steam Overlay later?
Yes, you can always re-enable the Steam Overlay by following the same steps and checking the box to enable it again for specific games or globally.
2. Does disabling the Steam Overlay affect multiplayer features?
No, disabling the Steam Overlay does not affect multiplayer or online features in any game. It only turns off the overlay itself, which includes the Steam friends list and web browser.
3. Will disabling the Steam Overlay improve FPS?
For some users, disabling the Steam Overlay may provide a small performance boost, particularly in games that are already resource-intensive. However, the effect will vary depending on your system and the game you’re playing.
4. How do I enable the Steam Overlay for specific games?
You can enable the Steam Overlay for individual games by going into the game’s properties in Steam and checking the box for the Steam Overlay under the General tab.
When you purchase through links on our site, we may earn an affiliate commission. Read our Affiliate Policy.