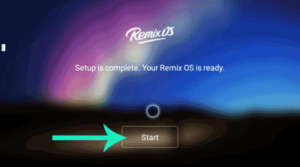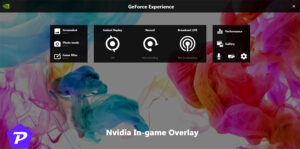If you’re curious about how your Windows PC performs under the hood, you’ve probably heard about the Windows Experience Index (WEI). This scoring system evaluates your computer’s hardware, including the processor, memory, graphics, and storage, to provide a snapshot of its overall performance. While the graphical WEI interface is no longer available in modern Windows versions, PowerShell makes it possible to access these scores with just a few commands.
In this guide, we’ll dive into what the Windows Experience Index is, why it matters, and how you can use PowerShell to check your system’s performance score. Plus, we’ll help you interpret the scores and give you tips to optimize your PC for better performance.
Quick Links
What is the Windows Experience Index?
The Windows Experience Index (WEI) is a performance rating system introduced in Windows Vista and retained through Windows 7. The purpose of WEI was to evaluate the core hardware of your computer and assign a score to each component on a scale from 1.0 to 9.9.
Here’s how it works:
- Each major hardware component, such as the CPU, RAM, graphics card, and hard drive, is tested.
- Scores are assigned to each category based on their performance.
- The base score, which is your overall WEI, corresponds to the lowest score among all the tested components.
For example, if your processor scores 7.5, your memory scores 7.8, but your hard drive scores 5.9, your base score will be 5.9. This means the weakest link in your system determines its overall performance rating.
The WEI was particularly useful for casual users and gamers to gauge whether their system could handle certain tasks, such as running a new game or editing videos.
Why is PowerShell Used for WEI Today?
In newer Windows versions, Microsoft retired the graphical interface of the Windows Experience Index. However, the underlying testing system, WinSAT (Windows System Assessment Tool), still exists. Using PowerShell, a powerful command-line tool built into Windows, you can access these scores directly.
PowerShell is a lightweight, command-based interface that allows you to run system commands and retrieve results without needing third-party software. This makes it a preferred method for quickly checking system performance.
Step-by-Step Guide to Checking Your Windows Experience Score
Now, let’s get to the fun part—retrieving your WEI scores. All you need is PowerShell and a few simple steps.
- Open PowerShell as Administrator
- Press Windows + S to open the search bar.
- Type “PowerShell” in the search box.
- Right-click on Windows PowerShell and choose Run as Administrator.
- When prompted, click Yes on the User Account Control (UAC) window.
- Run the Command to Check WEI
- In the PowerShell window, type the following command and press Enter:
Get-CimInstance Win32_WinSat - PowerShell will execute the WinSAT assessment and display detailed scores for your processor, memory, graphics, and primary storage.
- In the PowerShell window, type the following command and press Enter:
- Interpret the Results
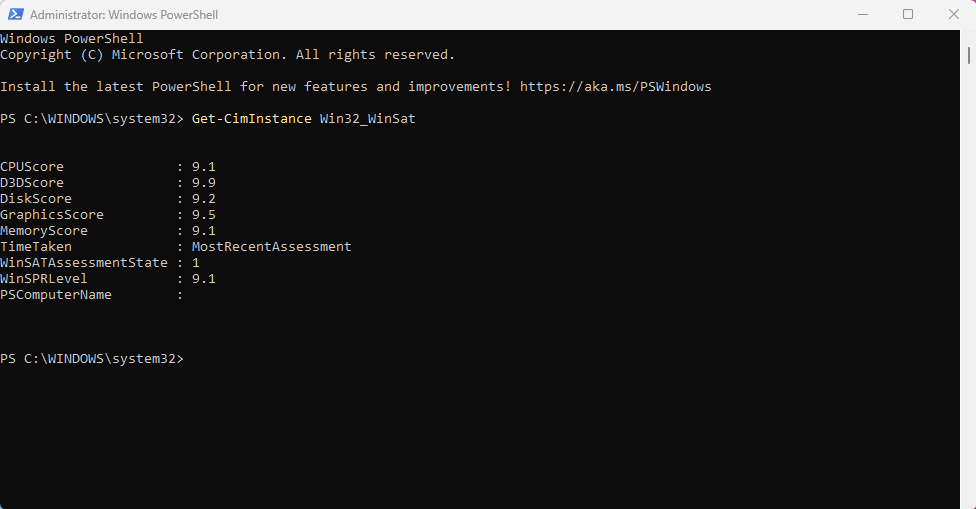
- The command output will include various metrics, such as
CPUScore,MemoryScore,GraphicsScore,GamingScore, andDiskScore. - These values represent how well each component of your PC performs.
- The command output will include various metrics, such as
What the Scores Tell You About Your PC
Each component score helps you understand your system’s strengths and weaknesses. Here’s a quick breakdown:
- CPU Score: A high score (7.0 or above) indicates a fast processor capable of handling multitasking, gaming, and video editing.
- Memory (RAM) Score: A score above 6.5 ensures smooth performance for most applications. Scores over 8.0 are great for heavy multitasking or professional software.
- Graphics Score: This measures desktop and multimedia performance. Scores above 6.0 are ideal for smooth video playback and general use.
- Gaming Graphics Score: Scores above 7.0 indicate a good fit for 3D rendering and gaming.
- Disk Score: This measures the speed of your storage. Solid-state drives (SSDs) typically score 8.0 or higher, while traditional hard drives score lower.
The base score reflects your system’s weakest component, helping you identify which upgrade would have the biggest impact on performance.
Why Your WEI Score Matters
Your Windows Experience Index score is a quick and easy way to check if your computer is up to the task. Whether you’re planning to install resource-intensive software or run the latest AAA game, WEI gives you a baseline for what your PC can handle. For example, if your gaming graphics score is low, you may experience lag or poor visuals in games.
However, it’s important to remember that WEI doesn’t account for software optimization or external factors like internet speed. While it’s a helpful tool, it shouldn’t be your only metric for evaluating performance.
What to Do if Your Scores Are Low
If your scores aren’t what you hoped for, don’t worry—there are ways to improve your system’s performance:
- Upgrade Your Hardware
- Upgrade to an SSD if your disk score is low.
- Add more RAM or upgrade to faster modules for better memory performance.
- Consider a new graphics card for improved gaming or 3D rendering.
- Optimize Your Software
- Keep your operating system and drivers up to date.
- Disable unnecessary startup programs to improve boot times and responsiveness.
- Regularly clean up temporary files and unused applications.
- Check for Bottlenecks
- A high-performance system requires balance. A powerful processor won’t perform well if paired with outdated RAM or storage.
Using Other Tools for Performance Evaluation
While WEI provides a basic overview of your PC’s capabilities, you might want more detailed insights. Tools like CPU-Z, Cinebench, or CrystalDiskMark can give you a deeper understanding of specific components. These tools are widely used by tech enthusiasts for benchmarking and system diagnostics.
Conclusion
Although the Windows Experience Index no longer has a graphical interface, it’s still a valuable tool for assessing your computer’s performance. By running a simple PowerShell command, you can access detailed scores for your hardware and get a clearer picture of your system’s strengths and weaknesses. Whether you’re a casual user or a tech enthusiast, understanding these scores can help you optimize your PC for better performance.
If you’re looking for quick insights into your PC’s capabilities or planning an upgrade, checking your WEI score with PowerShell is a great starting point. Give it a try today!
When you purchase through links on our site, we may earn an affiliate commission. Read our Affiliate Policy.