Privacy is crucial to us, and we often store many private files (videos, audios, photos, and documents) on our Android phones that we don’t want anyone else to see. Android phones, however, have a significant issue – files stored in any folder on the internal memory or microSD card can be viewed by specific apps.
For example:
- Photos stored in various folders on internal and external memory can be viewed by the Gallery app that comes preinstalled on your Android phone.
- Videos stored in different folders and on the memory card can be viewed by a specific app like MX Player, which can be easily installed via Google Play Store.
If someone takes a look at these files, it can be embarrassing. We often hesitate when someone asks to use our phone because of this. However, there are several ways available for Android smartphones to prevent others from seeing sensitive information. Here are two methods to protect files and folders, one with an app and another without any app.
1. Protect Files-folder with AppLock Security App
There are many AppLocking apps available on the Google Play Store that can protect your files, folders, and apps with password and pattern locks. These apps prevent unauthorized access to files without the correct password. Some posts on these apps include:
- DoMobile AppLock: How to lock & Unlock android apps.
- How to Lock & Unlock apps with Avast Mobile Security AppLock
- 5 Ways to unlock apps from AppLock
This method works well for preventing unauthorized access, but if a close friend asks for your password to unlock the AppLock protection, this method might not be foolproof.
2. Protect and Hide Files-folder Without any App
Protecting files and folders without an app is also possible through two methods.
(i) Hide files with .nomedia file
On the Android platform, the .nomedia file plays a vital role. It informs the system or other apps not to include media files available in the folder. If a .nomedia file exists in the folder, all Android apps will exclude all media files in the folder or its subfolders.
Create .nomedia file in Android:
To create a .nomedia file in any folder on Android using the ES File Explorer app, follow these steps:
- Browse the folder you want to hide from other apps.
- In the folder, tap the 3 dot menu button and select +New option.
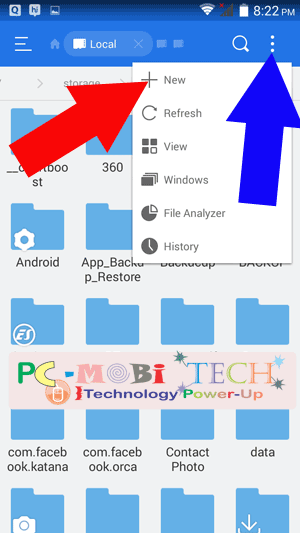
- Now choose “File” option.
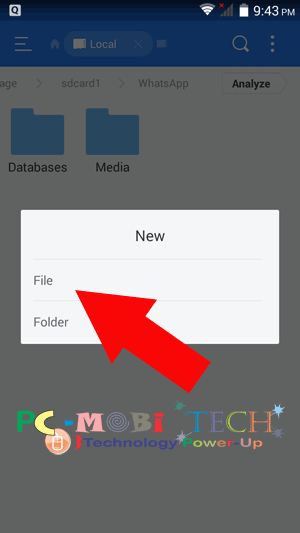
- Enter the filename .nomedia and tap “OK” to create the .nomedia file.
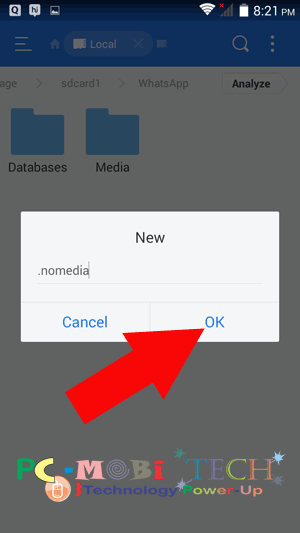
This successfully hides the private folder, and all the files stored in the folder will be hidden from all apps.
(ii) Hide Folder with (.) Dot Character:
While the .nomedia file hides files from apps, anyone can still browse the folder using a file explorer app like ES File Explorer or ES File Manager. If you want to completely hide the folder so that no one can see it, Android allows you to create a folder with a dot (.) character at the beginning of its name (e.g., .myvideo).
Create a “.name” folder.
To create a folder with a dot (.) in its name using ES File Explorer or ES File Manager on Android, follow these steps:
- Navigate to the location where you want to create the folder with a dot.
- When you are in the desired location, tap the menu button (usually represented by three dots or lines).
- Select the “New” option from the menu.
- From the new options, choose “Folder.”
- Enter a name with a dot (.) at the beginning, for example, .myvideo.
- Tap “OK” to create the hidden folder.
After creation, the folder will be hidden automatically. If you want to copy or move your files into the “.name” folder, you will need to use file manager like ES File Explorer. Follow the steps below to unhide and copy-move content into the folder:
Also See:
- How to protect an Android Device from Malware.
- Unlock password protects Folder from Folder Lock.
- Android Settings locked with AppLock password (How to Uninstall app?)
How to Copy Content and open .name folder?
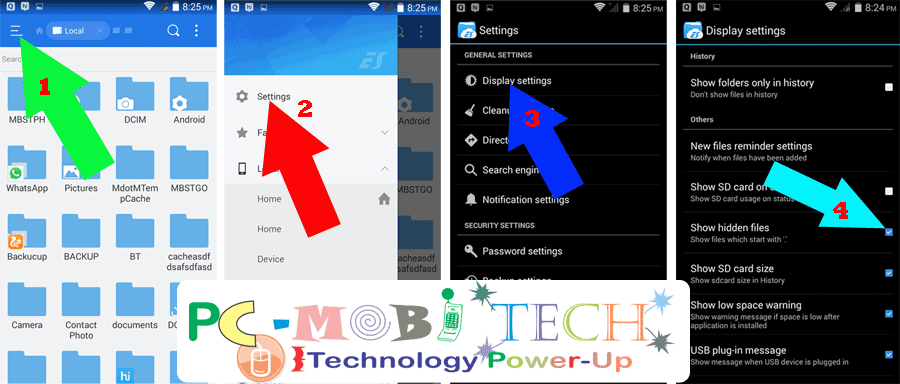
Launch ES File Explorer and navigate to the location where you have created the folder with a dot. Follow these steps:
- Tap on the top-left three-line menu.
- Choose “Settings” from the menu.
- Tap on “Display Settings.”
- Tick the checkbox for “Show Hidden Files.”
Now, you can see all files and folders with dot names. You can also rename any existing folder by adding a dot before the name, and your folder will be hidden automatically from the Explorer as well as from other apps.
When you purchase through links on our site, we may earn an affiliate commission. Read our Affiliate Policy.




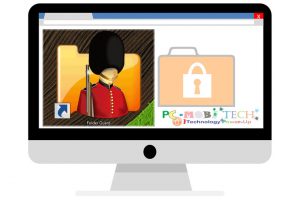
Nice tutorials to help hide files