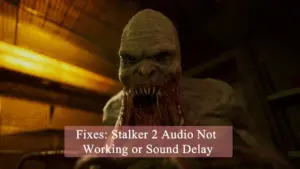Quick Links
- 1. Check Your Audio Output Device & Connections (High Priority)
- 2. Restart Your PC (Power Cycle) (High Priority)
- 3. Verify and Repair Game Files
- 4. Update or Reinstall Your Audio Drivers
- 5. Disable Windows Sonic or Spatial Sound
- 6. Disable Audio Enhancements & Nahimic Services
- 7. Remove Spider-Man 2 Configuration Files
- 8. Disconnect Other Peripherals
- 9. Try Different Speakers or Headphones
- 10. Reset or Update BIOS (Advanced Users Only)
- 11. Reinstall the Game
- Final Thoughts
Are you struggling with sound issues while playing Marvel’s Spider-Man 2 on PC? If your audio is completely silent, distorted, or crackling, don’t worry—you’re not alone. Sound problems in games can arise due to a variety of reasons, including software glitches, outdated drivers, or incorrect audio settings. In this guide, we’ll walk you through several troubleshooting steps to help restore your game’s immersive sound experience.

1. Check Your Audio Output Device & Connections (High Priority)
Before diving into complex solutions, let’s start with the basics:
- Ensure your speakers or headphones are correctly plugged in.
- Right-click the speaker icon in your system tray and select Sound settings.
- Under Output, verify that the correct playback device is selected.
- Try switching to a different audio port or using a different set of headphones/speakers.
2. Restart Your PC (Power Cycle) (High Priority)
A simple restart can do wonders. Power cycling your system clears temporary glitches:
- Shut down your PC completely.
- Unplug it from the power source (if using a desktop).
- Wait for 2-5 minutes before turning it back on.
- Relaunch Spider-Man 2 and check the audio.
3. Verify and Repair Game Files
Corrupt or missing game files can cause sound issues. You can fix this by verifying the game files:
- For Steam Users:
- Open Steam and go to your library.
- Right-click Marvel’s Spider-Man 2 > Properties > Installed Files.
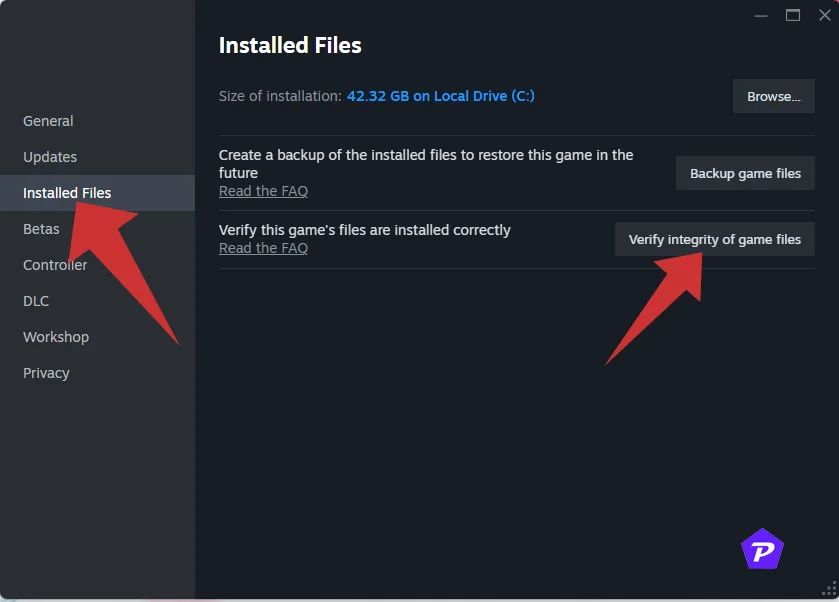
- Click Verify Integrity of Game Files.
- For Epic Games Users:
- Open Epic Games Launcher.
- Navigate to Library.
- Click on the three dots next to Spider-Man 2 and select Verify.
Let the process finish and then relaunch the game.
4. Update or Reinstall Your Audio Drivers
Outdated or corrupt audio drivers are a common cause of sound problems:
- Press
Win + Xand select Device Manager. - Expand Sound, video and game controllers.
- Right-click your audio device and select Update driver.
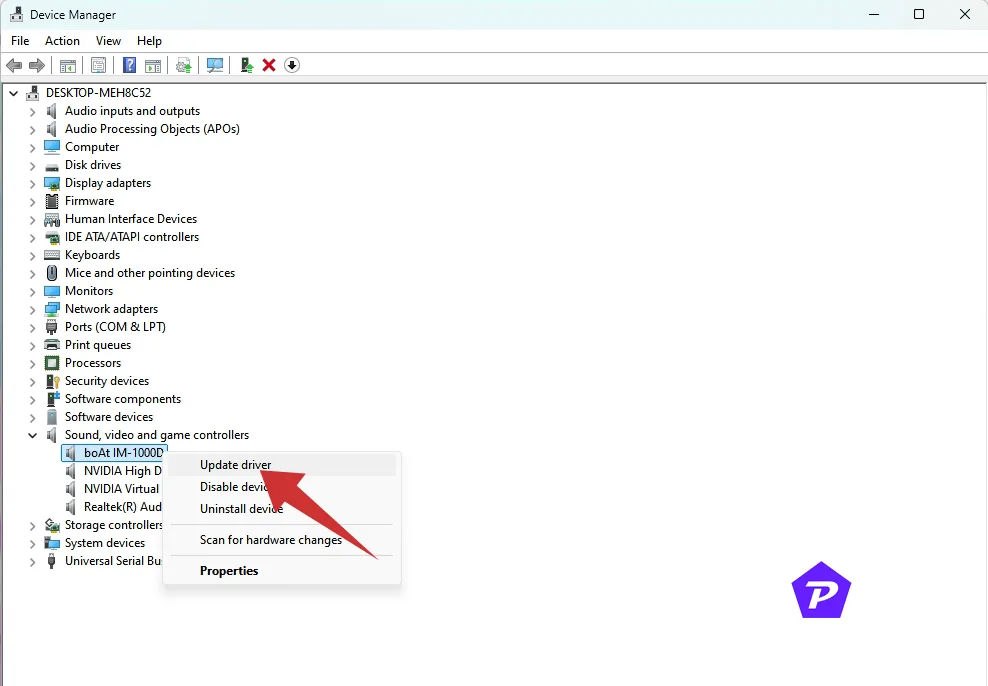
- Choose Search automatically for updated driver software.
If the problem persists, try reinstalling the driver:
- Right-click your audio device in Device Manager and select Uninstall device.
- Restart your PC. Windows will reinstall the necessary driver automatically.
5. Disable Windows Sonic or Spatial Sound
Windows spatial sound settings can sometimes interfere with game audio. Try disabling it:
- Right-click the speaker icon in the taskbar.
- Click Spatial sound and set it to Off.
- If using a third-party surround sound software, consider disabling it.
6. Disable Audio Enhancements & Nahimic Services
Some sound enhancements, including Nahimic software, can cause crackling or distorted audio:
- Right-click the speaker icon and go to Sound settings.
- Scroll down and click Advanced sound options.
- Locate Enhancements and disable any active effects.
- Press
Win + R, typeservices.msc, and press Enter. - Find Nahimic Service, right-click it, and select Stop.
7. Remove Spider-Man 2 Configuration Files
Corrupt game settings can cause sound issues. Try deleting configuration files:
- Go to
C:\Users\[YourUsername]\Documents\Marvel's Spider-Man 2. - Back up and then delete configuration files.
- Restart the game to allow it to generate new settings.
8. Disconnect Other Peripherals
Certain USB devices (e.g., controllers, external sound cards, VR headsets) can interfere with game audio:
- Disconnect unnecessary peripherals.
- Restart your PC and check if the issue persists.
9. Try Different Speakers or Headphones
Your audio hardware may be the problem:
- Test the game with different headphones or external speakers.
- If sound works on another device, your current speakers/headphones might need troubleshooting.
10. Reset or Update BIOS (Advanced Users Only)
If none of the above steps work, you may need to update your BIOS, especially if your motherboard has known audio issues:
- Visit your motherboard manufacturer’s website and check for BIOS updates.
- Follow their update instructions carefully.
⚠ Warning: Updating BIOS incorrectly can cause system instability. Proceed with caution or seek professional help.
11. Reinstall the Game
If all else fails, consider reinstalling Marvel’s Spider-Man 2:
- Uninstall the game from Steam or Epic Games Launcher.
- Restart your PC.
- Reinstall the game and test the audio.
Final Thoughts
Audio issues in Marvel’s Spider-Man 2 can be frustrating, but with the right troubleshooting steps, you should be able to restore sound and enjoy the game as intended. If the problem persists after trying these fixes, consider reaching out to official support channels for further assistance. Happy gaming!
When you purchase through links on our site, we may earn an affiliate commission. Read our Affiliate Policy.