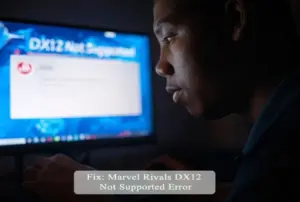Marvel Rivals is an adrenaline-pumping, team-based PvP (Player vs. Player) shooter set in the vast Marvel Universe. Launched on December 6, 2024, by Marvel Games in collaboration with NetEase Games, this game invites players to step into the shoes of 35 iconic Marvel characters, engaging in fast-paced combat and high-stakes battles. However, the excitement can be marred by audio issues like no sound, crackling noises, or muffled audio effects, which can significantly detract from the gaming experience.
Let’s Fix Out Your Audio in Marvel Rivals:

1. Check Your Game Files
Corrupted or missing game files can trigger audio glitches in Marvel Rivals. Both Steam and Epic Games platforms offer tools to verify and repair these files.
For Steam:
- Open Steam and navigate to your Library.
- Right-click on Marvel Rivals and select Properties.
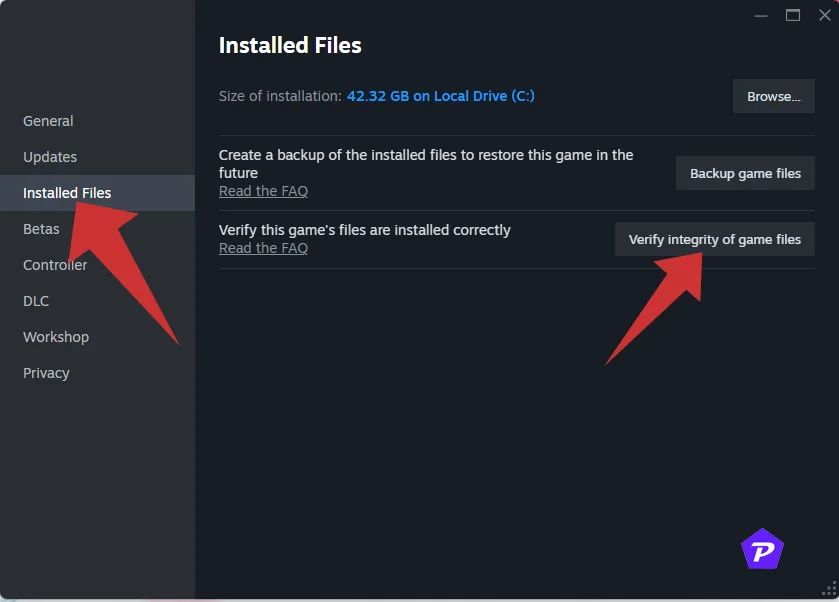
- Go to the Installed Files tab and click Verify Integrity of Game Files.
- Steam will scan and replace any corrupted or missing files.
- Restart your PC after the process completes and relaunch the game.
For Epic Games:
- Launch the Epic Games Launcher and open your Library.
- Locate Marvel Rivals and click the three dots next to the title.
- Select Manage, then click Verify.
- Once the verification is done, restart your PC and start the game.
This step ensures your game files are intact and free of errors that could impact the audio.
2. Silence the Nahimic Audio Driver
The Nahimic Audio Driver, pre-installed on some systems, is known to interfere with in-game audio.
Steps to Disable Nahimic Audio Driver:
- Press Ctrl + Shift + Esc to open Task Manager.
- Navigate to the Startup tab.
- Find Nahimic Audio Driver in the list, right-click, and select Disable.
- Restart your computer and relaunch Marvel Rivals.
By disabling this driver, you prevent it from causing any further audio conflicts.
3. Driver Updates for Your Sound
Outdated or incompatible audio drivers can cause sound issues. Updating your drivers ensures that your hardware is compatible with the game.
Steps to Update Drivers:
- Press Windows + X and choose Device Manager.
- Expand the Sound, video, and game controllers section.
- Right-click on your audio device and select Update Driver.
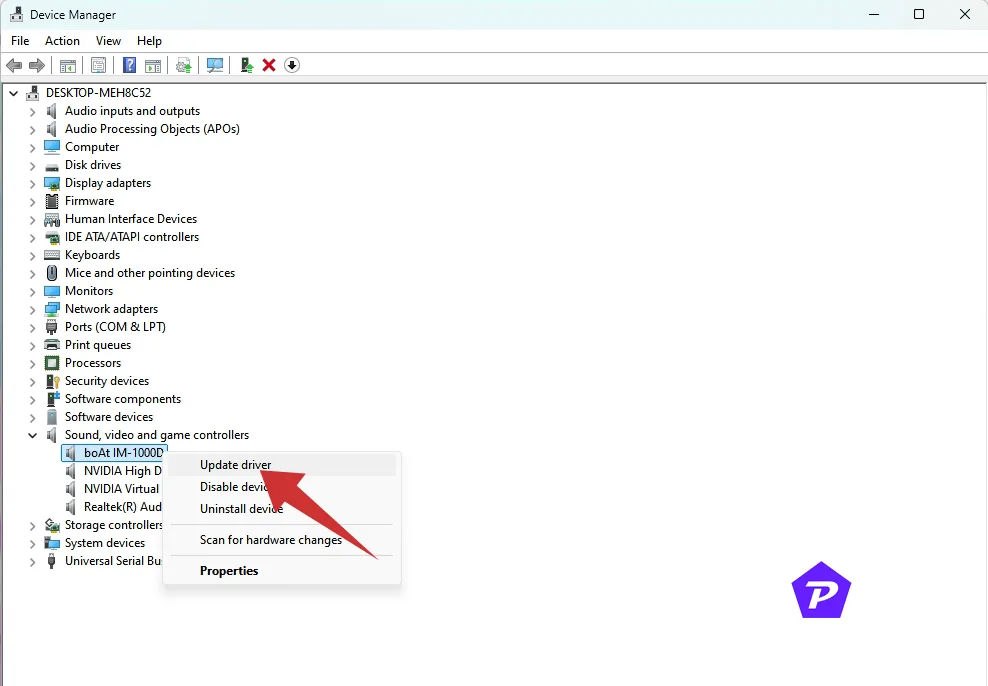
- Click Search automatically for drivers.
- Windows will look for updates and install them if available.
If Windows fails to find updates, visit your motherboard or sound card manufacturer’s website to download the latest drivers manually.
4. Fresh Start with Audio Drivers
When updating doesn’t resolve the issue, reinstalling the audio drivers might help.
Steps to Reinstall Drivers:
- Open Device Manager.
- Expand Sound, video, and game controllers.
- Right-click your audio device and select Uninstall Device.
- Confirm the uninstallation and restart your PC.
- Windows will automatically reinstall the default drivers.
If needed, manually install the latest drivers from the manufacturer’s website.
5. New Config for Game Settings
Sometimes, corrupted configuration files can cause audio issues in Marvel Rivals.
How to Fix This:
- Open File Explorer.
- Navigate to:
C:\Users[YourUsername]\Documents\Marvel Rivals\settings - Locate and delete the configuration file.
- Restart your PC and launch Marvel Rivals to generate a new config file.
This forces the game to create fresh settings, resolving potential audio errors.
6. Tweak the Game’s Audio Settings
The issue could be as simple as incorrect in-game audio settings.
Steps:
- Open Marvel Rivals and go to the Settings menu.
- Navigate to the Audio tab.
- Check the Master Volume, Sound Effects, and Voice Chat settings. Ensure they’re not muted or set too low.
- Adjust as needed, save the changes, and test the audio.
7. Check Your Cables and Connections
Physical audio issues can often go unnoticed. Loose or incorrect connections may cause crackling noises or no audio at all.
What to Check:
- Ensure your headphones or speakers are securely connected.
- For USB devices, confirm the connection is stable.
- For wireless devices, verify proper pairing via Bluetooth.
Even minor connection issues can disrupt audio output.
8. Strip Down to Essentials
Unnecessary peripherals may interfere with your PC’s audio system.
Steps:
- Disconnect non-essential USB devices like additional controllers or audio gear.
- Restart your PC.
- Launch Marvel Rivals with only the essential devices connected.
Simplifying your setup can eliminate potential audio conflicts.
9. Swap Out Your Audio Gear
Faulty hardware might be to blame for your audio troubles.
Steps to Test:
- Replace your current headphones or speakers with another pair.
- Launch Marvel Rivals and check if the audio works.
If the new gear works fine, your original device may need repair or replacement.
10. The Old Power Cycle Trick
Power cycling your PC can clear minor glitches.
Steps:
- Shut down your PC and unplug it from the power source.
- Wait for at least one minute.
- Plug it back in, restart, and launch Marvel Rivals.
This simple trick often resolves small system issues.
11. Disable Fancy Sound Settings
Features like Windows Sonic for Headphones or Spatial Sound can sometimes create compatibility issues.
Steps to Disable:
- Open Settings > System > Sound.
- Click on Sound Control Panel under related settings.
- Select your playback device and click Properties.
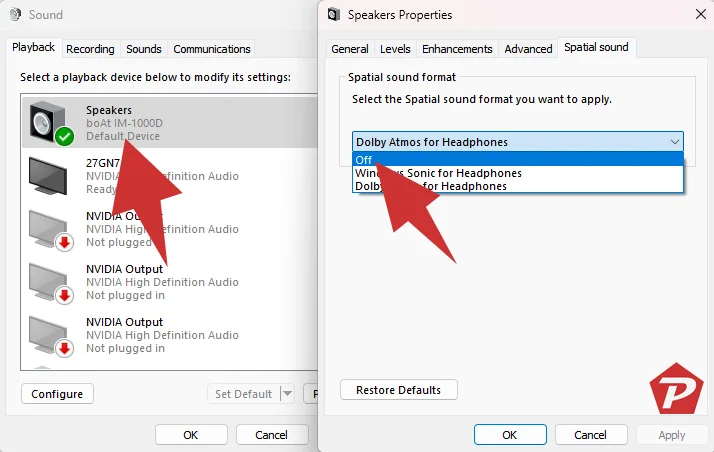
- Navigate to the Spatial sound tab and select Off.
- Click Apply and restart the game.
12. Back to Default with BIOS
Changes in BIOS settings can affect audio hardware compatibility.
Steps to Reset BIOS:
- Restart your PC and enter the BIOS/UEFI menu (press Del or F2 during startup).
- Look for the option to Reset BIOS to Default Settings.
- Save and exit.
13. BIOS Update
An outdated BIOS can sometimes be the root cause of hardware compatibility issues.
Steps to Update:
- Visit your motherboard manufacturer’s website.
- Download the latest BIOS update.
- Follow the manufacturer’s instructions to install it carefully.
- Restart your PC and test the audio.
Extra Tips:
- Turn off Discord’s in-game overlay, which can interfere with audio.
- Close background apps like Spotify or OBS to free up resources.
- Switch between audio output devices in Windows Sound Settings.
Wrapping Up
By following these detailed steps, you should be able to fix most audio issues in Marvel Rivals. If none of these solutions work, consider reaching out to Marvel Rivals Support or consulting community forums. Let us know which method worked for you—or if you’ve found a unique fix that can help others.
When you purchase through links on our site, we may earn an affiliate commission. Read our Affiliate Policy.