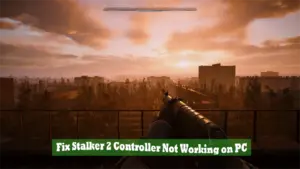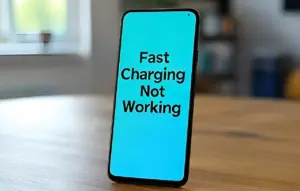S.T.A.L.K.E.R. 2: Heart of Chornobyl has captivated players with its stunning visuals and gripping gameplay, offering an intense survival experience in the hazardous Chornobyl Exclusion Zone. However, many players encounter frustrating audio issues, such as muffled sounds, sound delays, or complete audio loss. If you’re facing these problems, don’t worry—we’ve got you covered! This comprehensive guide will walk you through step-by-step troubleshooting methods to fix these audio issues and restore the immersive soundscape of Stalker 2.
Steps to Fix Stalker 2 Audio Not Working or Cutting Out
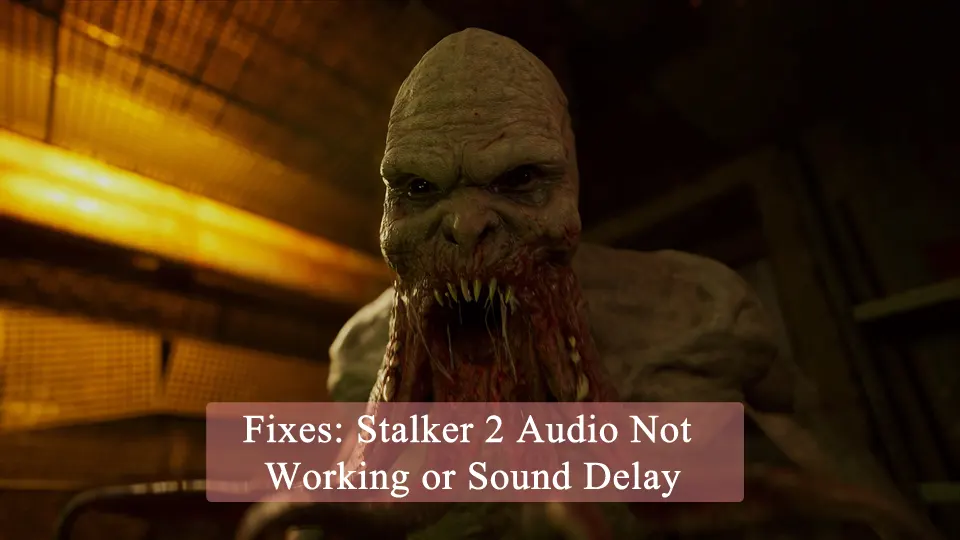
1. Repair Game Files
Corrupted or missing game files are a common culprit behind audio issues. Repairing these files ensures all essential components are intact.
For Steam Users:
- Open Steam and go to your Library.
- Right-click on S.T.A.L.K.E.R. 2 and select Properties.
- Navigate to the Installed Files tab.
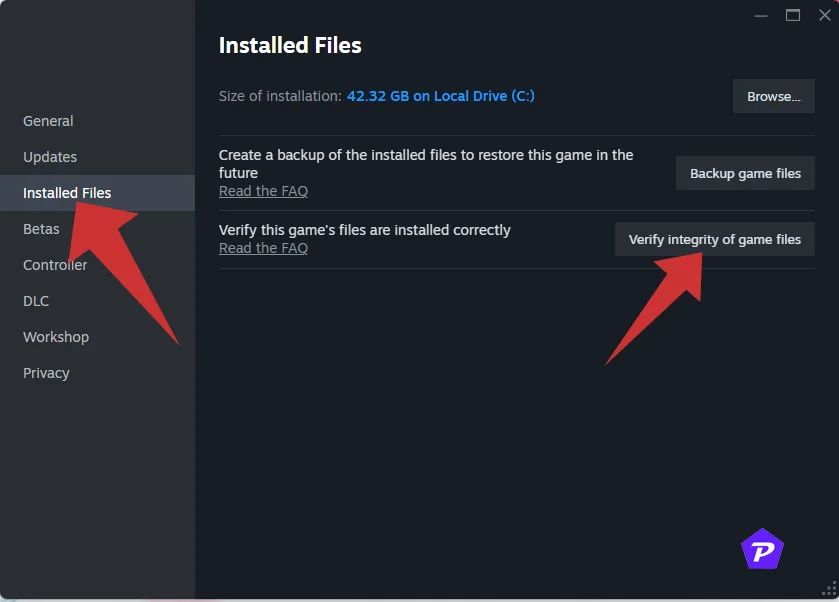
- Click on Verify Integrity of Game Files.
- Let the process finish and restart your PC.
For Epic Games Launcher Users:
- Open the Epic Games Launcher and go to your Library.
- Click on the three dots (…) next to S.T.A.L.K.E.R. 2.
- Select Manage > Verify.
- After verification, restart your computer.
This process checks for any damaged or missing files and replaces them, often solving audio glitches.
2. Disable the Nahimic Audio Driver
Nahimic Audio Drivers, while designed to enhance audio quality, can sometimes interfere with game audio.
Steps to Disable Nahimic:
- Press Ctrl + Shift + Esc to open the Task Manager.
- Go to the Startup tab.
- Find Nahimic in the list, right-click on it, and select Disable.
- Restart your PC.
Disabling this driver can prevent conflicts that cause audio malfunctions.
3. Update Audio Drivers
Outdated audio drivers often lead to sound issues. Updating them can resolve these problems.
How to Update Audio Drivers:
- Press Windows + X and select Device Manager.
- Expand the Sound, Video, and Game Controllers section.
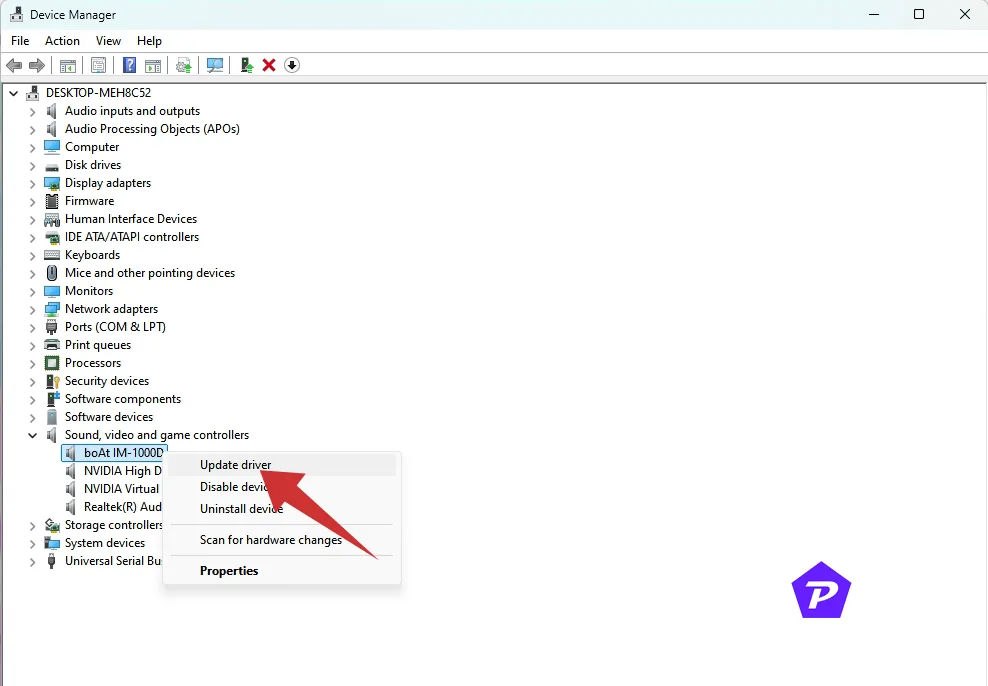
- Right-click on your audio device and choose Update Driver.
- Select Search automatically for drivers.
- If an update is found, install it and restart your PC.
If automatic updates fail, visit your motherboard or laptop manufacturer’s website to manually download and install the latest driver.
4. Reinstall Audio Drivers
Sometimes, audio drivers may become corrupted. Reinstalling them can offer a fresh start.
Steps to Reinstall Audio Drivers:
- Press Windows + X and select Device Manager.
- Double-click on Sound, Video, and Game Controllers.
- Right-click on the problematic audio device and select Uninstall device.
- Confirm the uninstallation and restart your PC.
Upon reboot, Windows should automatically reinstall the necessary drivers. If not, download them from the manufacturer’s website.
5. Remove Stalker 2 Config Files
Corrupt configuration files can cause unexpected audio issues.
Steps to Remove Config Files:
- Open File Explorer and navigate to your C: drive.
- Go to username\documents\Stalker 2\settings.
- Delete the Stalker 2 config file.
- Restart your PC.
This resets your game settings, potentially resolving audio glitches caused by corrupted configs.
6. Check Audio Output Connections
Ensure your audio output device is properly connected:
- Wired Devices: Verify cables are securely plugged into the correct ports.
- Wireless Devices: Check Bluetooth connections or dongles.
- Alternate Ports: Test different ports to rule out hardware issues.
7. Disconnect Other Peripherals
Connected peripherals can sometimes conflict with audio devices.
Steps to Troubleshoot:
- Disconnect non-essential devices such as USB hubs, controllers, or additional headphones.
- Restart the game and check if the audio issue persists.
This helps isolate whether a peripheral is causing the problem.
8. Test with Different Speakers or Headsets
Switching audio output devices can help identify if the issue lies with your hardware.
How to Test:
- Connect a different headset or speaker to your PC.
- Launch Stalker 2 and see if the audio issue is resolved.
If other devices work correctly, the problem may be with your original audio device.
9. Power Cycle Your PC
A simple power cycle can resolve many software glitches.
Steps to Power Cycle:
- Turn off your PC.
- Unplug the power cable.
- Wait for about a minute.
- Plug the cable back in and turn on the PC.
This clears temporary software issues and resets hardware components.
10. Disable Windows Sonic or Spatial Sound
Spatial audio features can sometimes interfere with in-game audio.
How to Disable:
- Go to Settings > System > Sound.
- Click on Sound Control Panel under Related settings.
- Right-click on your playback device and select Properties.
- Go to the Spatial sound tab.
- Select Off and click Apply.
Disabling spatial sound often resolves conflicts with game audio.
11. Reset BIOS Settings
Sometimes, resetting BIOS can resolve underlying hardware conflicts affecting audio.
Steps to Reset BIOS:
- Restart your PC and enter the BIOS/UEFI menu (usually by pressing Del or F2).
- Look for an option like Load Default Settings or Reset BIOS.
- Confirm and exit BIOS.
12. Update BIOS
Updating your system BIOS can fix many hardware-related issues.
Caution:
Follow your motherboard or laptop manufacturer’s guide carefully when updating BIOS to avoid potential risks.
Conclusion
Audio issues in S.T.A.L.K.E.R. 2 can disrupt the game’s immersive experience, but following these troubleshooting steps should help you fix the problem. From verifying game files to updating drivers and adjusting settings, each method addresses specific causes. If none of these solutions work, consider contacting S.T.A.L.K.E.R. 2 support. Let us know in the comments if these steps helped you or if you have additional tips to share!
When you purchase through links on our site, we may earn an affiliate commission. Read our Affiliate Policy.