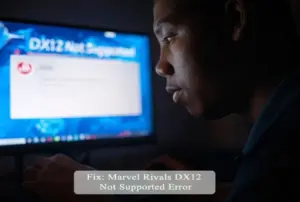Marvel Rivals is a thrilling PVP shooter set in the Marvel Universe, offering high-octane action and a roster of 35 beloved heroes and villains. However, some PC players are experiencing a frustrating issue: their systems are not fully utilizing the GPU. This leads to performance drops, lags, stutters, and other gameplay disruptions.
This guide is here to help. We’ll dive into nine essential fixes that address low GPU usage issues in Marvel Rivals, written in an easy-to-understand description format with important keywords emphasized to make troubleshooting a breeze. Let’s optimize your system and get you back to enjoying the action!

How to Fix Marvel Rivals Not Using GPU
1. Check System Requirements
Ensure your PC meets the minimum or recommended system requirements.
Minimum requirements:
- OS: Windows 10 64-bit (version 1909 or newer)
- CPU: Intel Core i5-6600K / AMD Ryzen 5 1600X
- RAM: 16 GB
- GPU: NVIDIA GTX 1060 / AMD RX 580 / Intel Arc A380 (DirectX 12 support)
- Storage: 70 GB (SSD recommended)
Recommended requirements:
- CPU: Intel Core i5-10400 / AMD Ryzen 5 5600X
- GPU: NVIDIA RTX 2060 Super / AMD RX 5700-XT / Intel Arc A750
- SSD required for optimal performance
2. Use a Dedicated Graphics Card
Ensure the game runs on the dedicated GPU instead of an integrated one.
For NVIDIA users:
- Open NVIDIA Control Panel > 3D Settings > Manage 3D Settings
- Under Program Settings, add Marvel Rivals and select High-Performance NVIDIA Processor
- Save changes and restart your PC
For AMD users:
- Open AMD Radeon Settings > System > Switchable Graphics
- Assign Marvel Rivals to High-Performance GPU
- Apply changes and restart your PC
3. Update GPU Drivers
Outdated drivers can cause performance issues.
Steps to update:
- Open Device Manager (Win+X) > Display Adapters
- Right-click on your GPU > Update Driver > Search Automatically
If no update is found, manually download the latest driver from:
- NVIDIA: Use GeForce Experience
- AMD: Visit the official AMD website
Restart your system after installation
4. Update Marvel Rivals
Keep the game updated for bug fixes and performance improvements.
On Steam:
- Open Library > Right-click Marvel Rivals > Check for updates
On Epic Games Launcher:
- Open Library > Click three dots next to Marvel Rivals > Enable Auto Update
- Manually check for updates if needed
5. Verify and Repair Game Files
Fix missing or corrupted files causing GPU performance issues.
On Steam:
- Open Library > Right-click Marvel Rivals > Properties
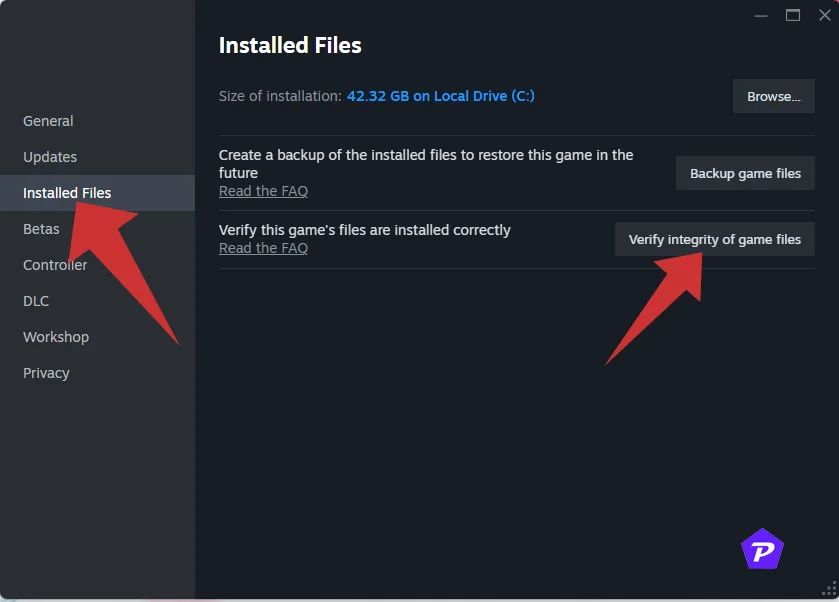
- Go to Installed Files > Click Verify Integrity of Game Files
On Epic Games Launcher:
- Open Library > Click three dots next to Marvel Rivals > Select Verify
6. Disable Overlay Apps
Overlays can interfere with performance. Disable them for better stability.
For Discord:
- Open Discord > Settings (gear icon) > Overlay > Turn off Enable In-Game Overlay
For Xbox Game Bar:
- Press Win+I > Gaming > Game Bar > Toggle off
For NVIDIA GeForce Experience:
- Open the app > Settings > General > Disable In-Game Overlay
Restart PC after applying changes
7. Close Background Running Tasks
Free up system resources by closing unnecessary tasks.
Steps:
- Open Task Manager (Ctrl+Shift+Esc)
- Under Processes, find apps consuming high CPU/GPU/Memory
- Right-click and select End Task
- Restart your system for best results
8. Turn Off V-Sync
Disabling V-Sync can prevent performance bottlenecks.
For NVIDIA users:
- Open NVIDIA Control Panel > Manage 3D Settings > Global Settings
- Find Vertical Sync > Set to Off > Apply changes
- Restart PC
For AMD users:
- Open AMD Radeon app > Global Graphics Settings
- Set Wait for Vertical Refresh to Always Off or Enhanced Sync
- Apply and restart
9. Disable Raytracing
Raytracing can significantly impact performance.
Steps:
- Open Marvel Rivals > Settings > Graphics Options
- Disable Raytracing or select Performance/Balanced preset
- Restart PC to apply changes
By following these fixes step-by-step, you can resolve GPU-related issues in Marvel Rivals and enjoy smoother gameplay. Tweak these settings based on your hardware capabilities, and don’t forget to keep everything updated for the best experience.
Conclusion
Low GPU usage in Marvel Rivals can be frustrating, but with these fixes, you can optimize your gaming setup and enjoy the full potential of your system. Always ensure your drivers, game files, and hardware settings are configured correctly to avoid performance hiccups.
When you purchase through links on our site, we may earn an affiliate commission. Read our Affiliate Policy.