Do you experience the notification bar coming down while playing games such as PUBG Mobile, Garena Free Fire, Call of Duty Mobile, or Fortnite Mobile with a 3 or 4 finger claw on your iPhone 11? This can be frustrating as it interrupts your gameplay, and your opponent may take advantage of the few seconds that you are unable to control your game, resulting in losing the game.
Fortunately, there is a solution to this problem! You can use Guided Access on your iPhone to prevent other screens from loading while playing games. This will help you to focus on your gameplay without any distractions.
Quick Links
What is Guided Access in iPhone?
Guided Access limits your iOS based device to a single app and so when you activate the function it will block app from being loaded on the screen. So if you play PUBG Mobile and enable Guided access then only PUBG Mobile game will run on the screen, and until you don’t disable this feature you can’t use other apps.
How to Enable Guided Access and Fix Notification Bar Pull down Issue
By enabling Guided Access, you can lock your iPhone to a specific app and disable other features such as the notification bar, preventing it from coming down while playing games.
Now, let’s talk about how to enable or activate Guided Access on your iOS/iPhone device. We’ve got you covered with the following step-by-step guide:
- First Go to iPhone Settings and Go inside the Control Centre and then tap on the Customize Controls.
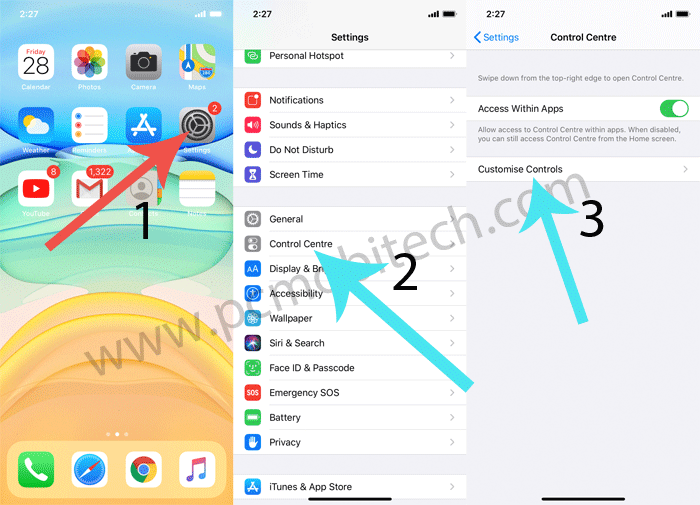
- Now scroll down and within the More Controls you will see “Guided Access” option. To enable this feature, tap on the + icon of Guided Access. And after that it will move to Control Centre menu.
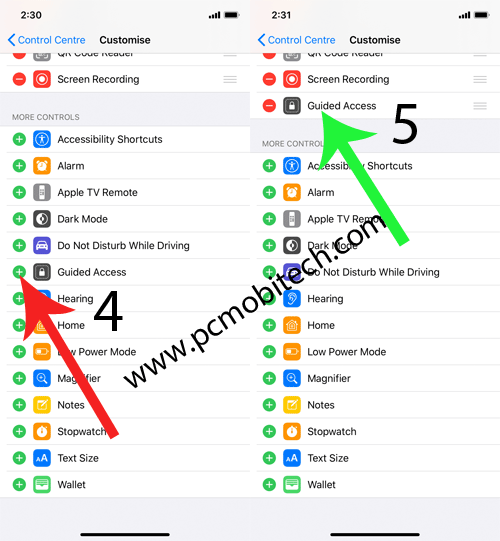
- After adding Guided Access to Within Menu, now time to setup Passlock and Face ID for Guided Access.
- Go to iPhone Settings and tap on the Accessibility and in the Accessibility settings tap on the Guided Access option. After that tap to Turn on Guided Access toggle button.
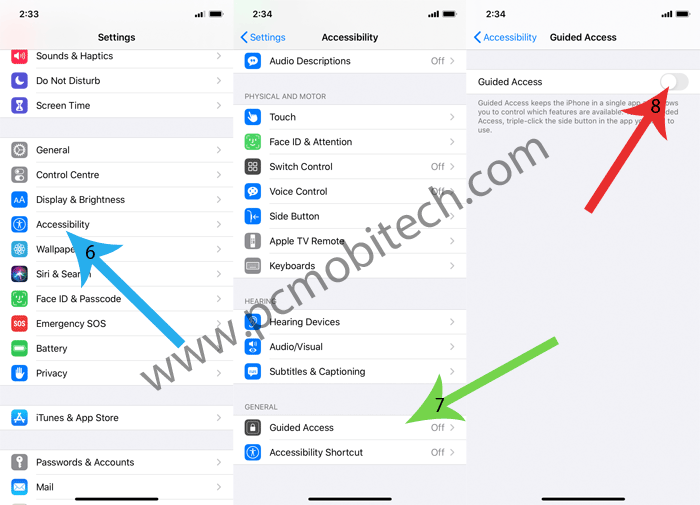
- After turning on the option, some more related option will appear on the screen, tap on the Passcode Settings. In the Passcode Settings tap on the Set Guided Access Passcode option, and then setup 6 digit password and re-verify it. After settings up Passcode for Guided Access tap on the Face ID toggle button.
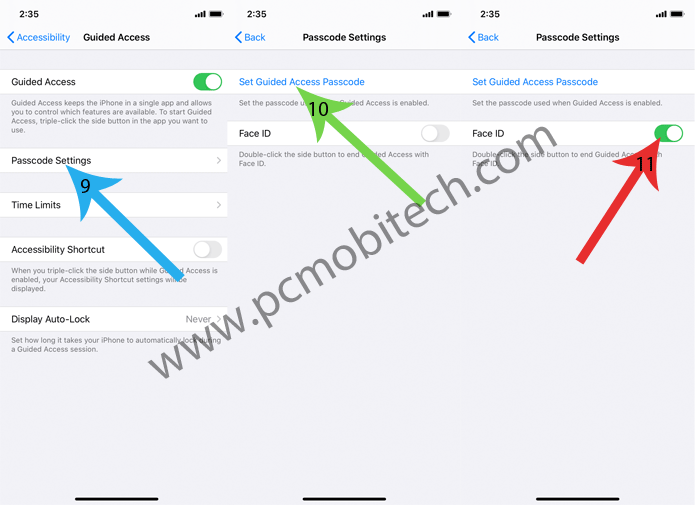
- And now you have successfully configured Guided Access for gaming. Continue reading for how to start or stop Guided Access mode in iPhone.
How to Start or Stop Guided Access in iPhone/iPad/iPOD?
As you have successfully configured the Guided Access, now you can start recording by swiping Control Centre menu. So just pull-down top right edge of the screen and tap on the Lock (Guided Access) icon.
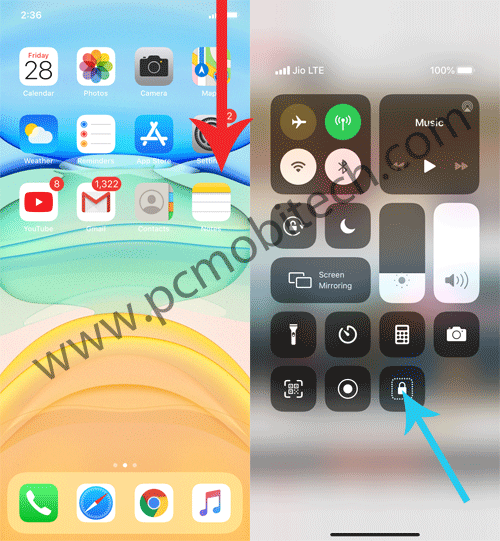
- Now, tap on the Start option which will appear on the top right section of the screen. And Guided Access option is now turned on. Enjoy gaming!
How to Stop Guided Access?
There are two ways to turn off Guided Access:
- To Stop Guided Access quickly press the Power button 3 times and Enter Passcode screen will appear, after entering Passcode tap on the top left End option.
- Quickly press power button twice and it will automatically Turn Off with Face ID if iPhone correctly recognize your face, otherwise you will see passcode screen then enter the password and Guided option will be turned off.
Note: After enabling Guided Access, if any message or call comes it will prevent call screen or message notification too. So you can continue enjoy gaming without interrupt.
In conclusion, if you are struggling with the notification bar coming down while playing games on your iPhone 11, enabling Guided Access can help you to prevent this issue and keep you focused on your gameplay.
When you purchase through links on our site, we may earn an affiliate commission. Read our Affiliate Policy.



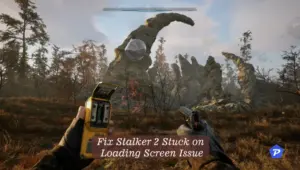


Thank you so much, you have solved my screen drop down issue. Now I can enjoy my games without interruption.