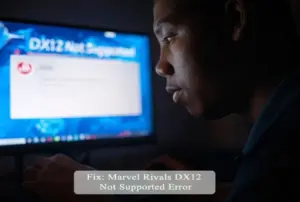If you’re diving into the Marvel universe through the action-packed game Marvel Rivals, you might have encountered the frustrating “Unknown Error Code 220”. This error typically pops up during login attempts, preventing you from joining the fray with your favorite superheroes. Here’s a comprehensive guide to troubleshoot and potentially fix this error.
What’s Up with Error Code 220?
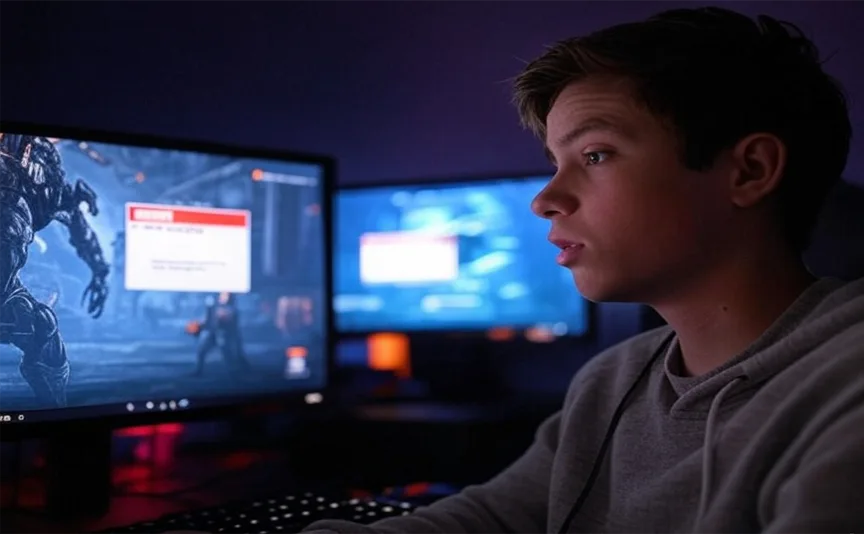
Error Code 220 in Marvel Rivals often indicates a connectivity problem, either related to your internet, network configuration, Your firewall or antivirus acting like an overprotective parent, DNS settings being, well, uncooperative, or server-side issues. It’s more common during peak times or server maintenance, but there are several steps you can take to address it on your end.
How to Fix Marvel Rivals Error Code 220
We’re going to walk through a bunch of potential fixes—from quick and easy to a little more involved. Stick with me, and we’ll get this sorted.
1. Check if the Servers Are Down
First things first: is the problem even on your side? Sometimes, the game servers are undergoing maintenance or having issues. Here’s how you can check:
- Visit Marvel Rivals’ official social media (Twitter, Facebook, etc.) for updates.
- Use tools like Downdetector to see if other players are complaining about the same issue.
- If the servers are down, well, you’ll just have to wait it out. Maybe grab a snack or catch up on some Marvel movies in the meantime?
2. Give Your Game and Device a Fresh Start
Sometimes, the simplest fixes are the most effective. Restarting your game and device can clear out temporary glitches.
Here’s what to do:
- Close Marvel Rivals completely. Don’t just minimize it—shut it down all the way.
- Restart your PC or console. Think of it as giving your device a nap.
- Relaunch the game and see if it behaves itself now.
3. Double-Check Your Internet Connection
Let’s make sure your internet is up to the task of running an online game. Here are some steps you can take:
- Switch to a wired connection. If you’re on Wi-Fi, try plugging in an Ethernet cable.
- Run a speed test. Is your internet speed decent? You’ll need at least 10 Mbps for smooth gameplay.
- Restart your router. Turn it off, wait 30 seconds, and then power it back on. It’s like giving your network a reset button.
- Try connecting to a different network (like your phone’s hotspot) to rule out issues with your home internet.
4. Is Your Firewall or Antivirus the Problem?
Your firewall or antivirus might be blocking Marvel Rivals from connecting to its servers: Firewall Settings: On Windows, go to ‘Windows Security’ > ‘Firewall & network protection’, then click on ‘Allow an app through firewall’. Make sure Marvel Rivals is allowed to communicate through both private and public networks.
Antivirus: Temporarily disable your antivirus or add Marvel Rivals to the whitelist to see if it’s the culprit.
5. Repair Game Files
Corrupted or missing game files can also cause headaches. Luckily, both Steam and Epic Games make it easy to verify your game files.
On Steam:
- Open Steam and head to your Library.
- Right-click on Marvel Rivals and select Properties.
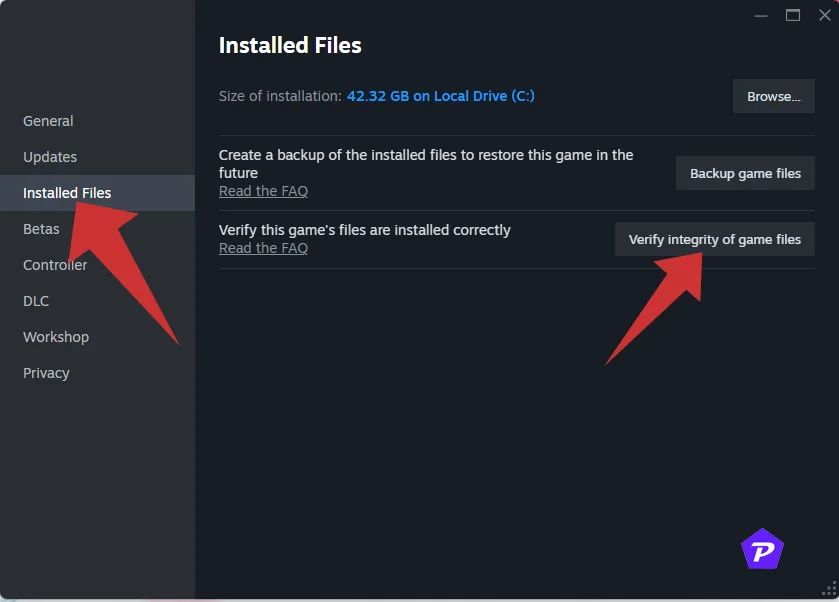
- Under Installed Files, click Verify Integrity of Game Files.
On Epic Games:
- Open the Epic Games Launcher and go to Library.
- Click the three dots next to Marvel Rivals and select Verify.
Let the process run its course, then try launching the game again.
6. Change Your DNS Settings
Sometimes, your DNS server can be the sneaky culprit behind connection issues. Switching to a public DNS like Google’s is a quick fix:
- Open Settings on your PC and go to Network & Internet.
- Click on Change Adapter Options and right-click your active connection.
- Select Properties and highlight Internet Protocol Version 4 (TCP/IPv4).
- Enter these DNS addresses:
- Preferred DNS: 8.8.8.8
- Alternate DNS: 8.8.4.4
- Save and restart your device.
7. Clear Your DNS Cache
If changing your DNS didn’t work, flushing your DNS cache might do the trick. Don’t worry—it’s easier than it sounds:
- Open the Command Prompt as an administrator.
- Type this command:
ipconfig /flushdns
- Hit Enter and restart the game.
8. Try Using a VPN
If regional server issues or IP restrictions are causing your problem, using a VPN might help bypass these. Install a reliable VPN service like NordVPN or ProtonVPN and connect to a server where Marvel Rivals is known to work well. Note, however, that using a VPN might increase latency, which could affect gameplay.
9. Keep Your Game Updated
Outdated software can cause all sorts of issues. Make sure you’ve got the latest version of Marvel Rivals installed:
- On Steam: Right-click the game in your Library and select Update.
- On Epic Games: Turn on Auto Update for Marvel Rivals.
10. Reinstall the Game
If nothing else works, it might be time for a clean slate. Reinstalling the game can fix deep-rooted issues:
- Uninstall Marvel Rivals through Steam or Epic Games.
- Download and install the latest version of the game.
This can help if there were corrupted files during the initial installation.
11. Contact Support
Still stuck? It’s time to bring in the pros. Head to the Marvel Rivals support page, explain the issue, and include any screenshots or error codes. They’re there to help you out.
Wrapping It Up
Error Code 220 can be a significant hurdle when all you want to do is play Marvel Rivals. However, with these steps, you should be able to tackle most issues related to this error. Remember, patience is key, especially if the problem is server-related. Stay updated through official channels, and don’t hesitate to seek community advice or developer support if the issue persists. Happy gaming!
When you purchase through links on our site, we may earn an affiliate commission. Read our Affiliate Policy.