Marvel Rivals, a thrilling team-based PVP shooter set in the Marvel Universe, has captured gamers’ hearts with its dynamic gameplay and roster of 35 iconic characters. Released on December 6, 2024, for PlayStation 5, Windows, and Xbox Series X/S, it promises action-packed entertainment. However, some PC players have encountered an issue where the keyboard and mouse stop working, hindering the gaming experience.
This comprehensive guide provides step-by-step solutions to fix the keyboard and mouse not working issue in Marvel Rivals. Whether it’s a hardware conflict, software glitch, or outdated drivers, we’ve got you covered.
Fix: Marvel Rivals Keyboard and Mouse Not Working Issue
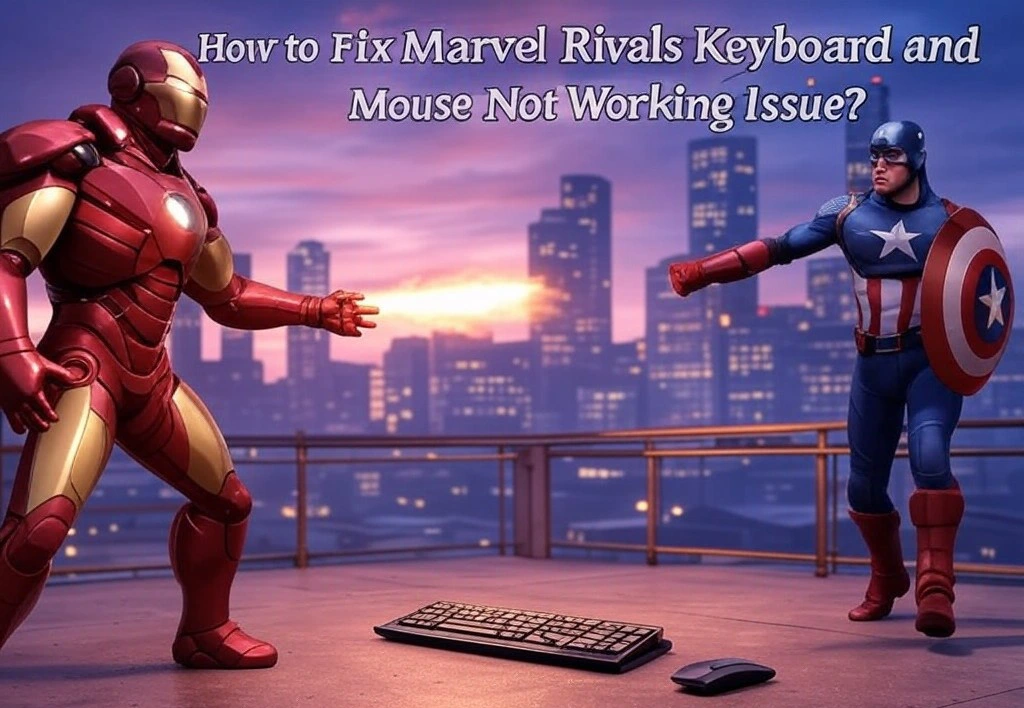
Follow the steps below to diagnose and resolve the problem.
1. Reconnect the Keyboard and Mouse
Sometimes, the simplest fixes are the most effective. Try these steps:
- Unplug and reconnect: Disconnect your keyboard and mouse, then reconnect them to different USB ports.
- Check USB connections: Ensure the connections are secure and the ports are functioning.
- Use different USB ports: Faulty ports can cause connectivity issues, so switch to another port.
For wireless devices:
- Check battery levels and recharge if necessary.
- Ensure the Bluetooth connection is stable and paired correctly.
2. Run the Game as an Administrator
Administrative privileges can resolve conflicts between the game and your system:
- Right-click on the Marvel Rivals shortcut or
.exefile. - Go to Properties > Compatibility.
- Check Run this program as an administrator.
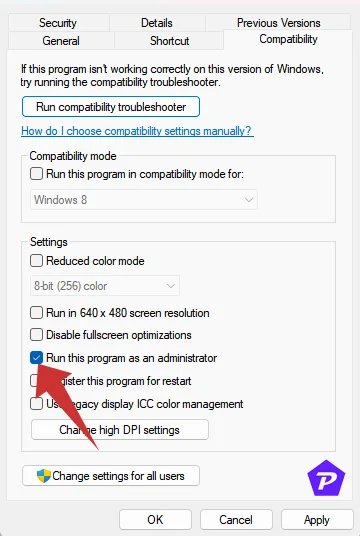
- Click Apply and OK to save changes.
Repeat this process for your Steam or Epic Games launcher to prevent system-level restrictions.
3. Disconnect Other Peripherals
Peripheral conflicts can lead to input issues. To address this:
- Unplug unnecessary devices like controllers, joysticks, or steering wheels.
- Restart your PC, then reconnect only your keyboard and mouse.
- Launch Marvel Rivals to test functionality.
4. Disable Mouse Acceleration
Mouse acceleration may cause inconsistent input. Disable it as follows:
- Open the Start menu and search for Control Panel.
- Navigate to Hardware and Sound > Mouse under Devices and Printers.
- In the Pointer Options tab, uncheck Enhance pointer precision.
- Click Apply and OK.
5. Turn Off Touchscreen Support
If you’re using a touchscreen device, disabling the feature can resolve conflicts:
- Press Win + I to open Settings.
- Go to Devices > Touchscreen and toggle it off.
- Restart your device to apply changes.
6. Update Marvel Rivals
Ensure your game is running the latest version to avoid bugs:
- For Steam:
- Open Steam and go to Library.
- Right-click Marvel Rivals and select Update if available.
- For Epic Games:
- Open the Epic Games Launcher and go to Library.
- Click the three dots next to the game and select Auto-Update or manually check for updates.
Restart your PC after updating and relaunch the game.
7. Verify and Repair Game Files
Corrupted files can cause functionality issues. Repair them as follows:
- For Steam:
- Open Library, right-click Marvel Rivals, and select Properties.
- Navigate to Local Files and click Verify Integrity of Game Files.
- For Epic Games:
- Open Library, click the three dots next to the game, and select Manage > Verify.
8. Perform a Clean Boot
Background applications may interfere with the game. Perform a clean boot:
- Press Win + R, type
msconfig, and hit Enter. - In System Configuration, go to the Services tab and check Hide all Microsoft services.
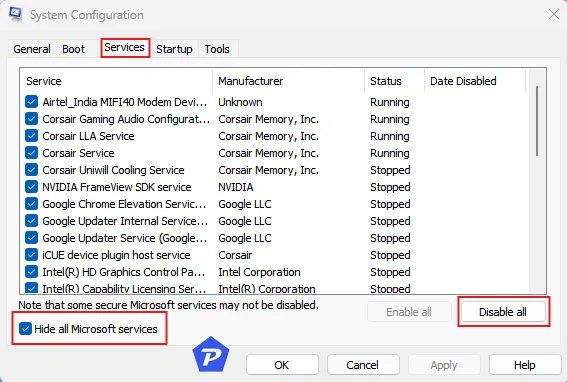
- Click Disable all, then go to the Startup tab and open Task Manager.
- Disable high-impact startup programs.
- Restart your PC and test the game.
9. Update Keyboard and Mouse Drivers
Outdated drivers can cause unresponsive input. Update them by:
- Press Win + X and open Device Manager.
- Expand Mice and other pointing devices and Keyboards.
- Right-click your devices and select Update driver.
- Choose Search automatically for drivers.
10. Check for Windows Updates
System updates often include compatibility fixes. Update your system:
- Open Settings by pressing Win + I.
- Go to Update & Security > Windows Update.
- Click Check for updates and install any available updates.
11. Reinstall Marvel Rivals
If all else fails, reinstalling the game can resolve persistent issues:
- Open Steam or Epic Games Launcher.
- Navigate to Library, right-click Marvel Rivals, and select Uninstall.
- Reinstall the game and apply all updates.
- Launch the game to confirm the fix.
Final Thoughts
Keyboard and mouse issues in Marvel Rivals can disrupt your gaming experience, but with these solutions, you can quickly troubleshoot and fix the problem. From reconnecting peripherals to updating drivers and verifying game files, this guide offers all the tools you need to get back in action.
If the issue persists, contact Marvel Rivals Support for additional help. Let us know in the comments if this guide worked for you or if you’ve discovered other solutions. Happy gaming!
When you purchase through links on our site, we may earn an affiliate commission. Read our Affiliate Policy.





