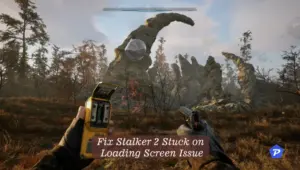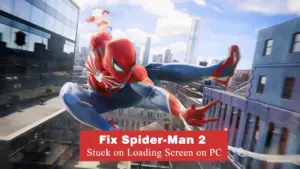God of War Ragnarök, the highly anticipated action-adventure game released in 2022, has finally made its way to PC on Steam. Players everywhere were excited to dive into this Norse myth-inspired epic. However, some players have encountered a frustrating issue — the game getting stuck on the loading screen during launch. If you’re one of those players, don’t worry. In this guide, we’ll cover practical and effective solutions to help you fix this issue and get back into the immersive world of God of War Ragnarök.

Fix: God of War Ragnarök is Stuck on the Loading Screen (PC Version)
God of War Ragnarök is a visually stunning, story-rich game. However, players encountering the loading screen issue might miss out on the action. These types of issues, often caused by hardware or software conflicts, can be resolved with a few troubleshooting steps. Below, we’ve outlined several methods you can try to fix the problem.
1. Common Causes for Loading Screen Issues
Several factors could cause God of War Ragnarök to get stuck on the loading screen:
- Your PC may not meet the game’s system requirements.
- Corrupted or missing game files.
- Outdated graphics drivers.
- Insufficient virtual memory.
- Background tasks consuming too many system resources.
Understanding the root of the issue is essential, so let’s dive into specific solutions.
2. Check System Requirements
One of the first steps to resolve any performance issues is to ensure your system meets the minimum or recommended system requirements. If your computer is underpowered, it may struggle to launch the game.
Minimum System Requirements:
- Processor: Intel i5-4670k or AMD Ryzen 3 1200
- Memory: 8 GB RAM
- Graphics: NVIDIA GTX 1060 (6GB) or AMD RX 5500 XT (8GB) or Intel Arc A750
- Storage: 190 GB available space
- OS: Windows 10 64-bit
Recommended System Requirements:
- Processor: Intel i5-8600 or AMD Ryzen 5 3600
- Memory: 16 GB RAM
- Graphics: NVIDIA RTX 2060 Super or AMD RX 5700 or Intel Arc A770
- Storage: 190 GB available space
- OS: Windows 10 64-bit
If your system meets or exceeds these specs, let’s move on to more advanced troubleshooting.
3. Increase Virtual RAM
If your computer is running low on physical RAM, virtual memory can help. This involves using part of your hard drive as temporary RAM. Increasing the virtual memory can solve performance issues and reduce game crashes.
Steps to Increase Virtual Memory:
- Press the Windows key and search for “Advanced System Settings.”
- Open the settings and navigate to the Advanced tab.
- Under Performance, click Settings > Advanced > Change.
- Uncheck Automatically manage paging file size.
- Select your system drive (usually C:) and choose Custom size.
- Enter values that are three times your physical RAM size (e.g., 16 GB RAM = 48,000 MB).
- Click Set, then OK and restart your computer.
This should give your PC more breathing room, allowing it to handle demanding games like God of War Ragnarök.
4. Re-seat Storage and RAM Properly
Sometimes, simple hardware misplacements can cause issues. If your SSD/HDD or RAM isn’t properly connected, it may result in performance problems like loading screen freezes.
Steps to Re-seat Components:
- Power off your PC and unplug it.
- Open the case and carefully remove the RAM sticks and storage drive.
- Clean the contacts and slots using compressed air or a soft brush.
- Re-seat the components firmly and ensure they are securely connected.
- Restart your PC and check if the problem persists.
5. Update GPU Drivers
Outdated graphics drivers are a common cause of loading screen issues in modern games. Make sure your GPU drivers are up to date.
How to Update GPU Drivers:
- Press Windows + X and open Device Manager.
- Expand Display Adapters and right-click your graphics card.
- Choose Update Driver > Search automatically for drivers.
- If updates are available, install them and restart your system.
Alternative ways to Update GPU Drivers:
For Nvidia Cards:
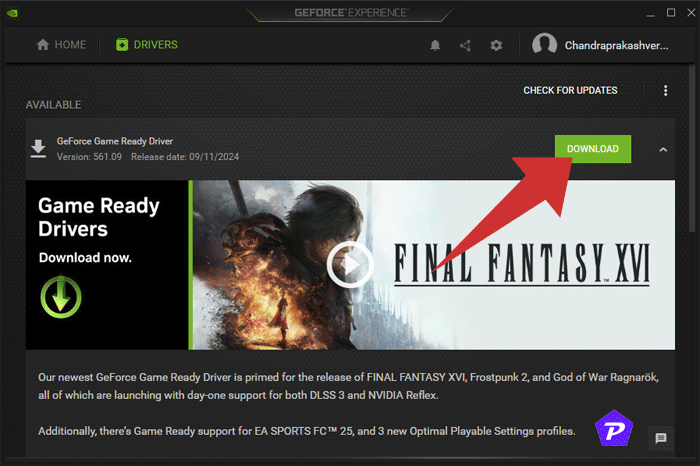
If you are using an Nvidia graphics card, open the GeForce Experience software and navigate to the ‘Drivers’ section. If an update is available, click the ‘Download’ button to update the drivers.
AMD Graphics Card:
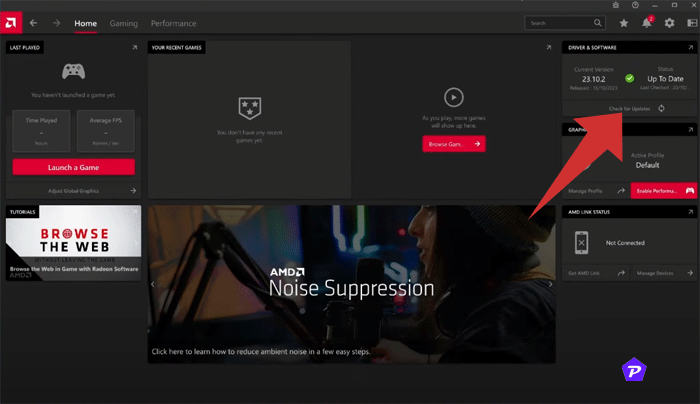
In case of an AMD graphics card, open the AMD Radeon Software and go to the ‘Drivers & Software’ update section. Click the ‘Check for Update’ button, and if an update is available, download it.
This process ensures that your GPU is running efficiently with the latest game optimizations.
6. Close Unnecessary Background Tasks
Background applications can eat up system resources, affecting your game’s performance. Here’s how to close them:
- Press Ctrl + Shift + Esc to open the Task Manager.
- In the Processes tab, look for unnecessary applications.
- Right-click each and select End Task.
This frees up CPU and RAM, allowing God of War Ragnarök to run smoother.
7. Update God of War Ragnarök
Game developers often release patches to fix bugs. Make sure your game is up to date:
- Open the Steam client and go to your Library.
- Find God of War Ragnarök, right-click, and select Properties.
- Under the Updates tab, make sure the game is set to auto-update.
- Check for any pending updates and install them.
8. Check for Windows Updates
An outdated Windows build can cause compatibility issues with newer games.
- Press Windows + I to open Settings.
- Click Update & Security and select Check for updates.
- If updates are available, download and install them.
- Restart your PC and see if the game works better.
9. Disable Overlay Apps
Overlay apps like Discord or Nvidia GeForce Experience can interfere with games, causing crashes or performance problems. Disable them by following these steps:
Disable Discord Overlay:
- Open Discord and click the gear icon.
- Go to Overlay and disable in-game overlay.
Disable Nvidia GeForce Overlay:
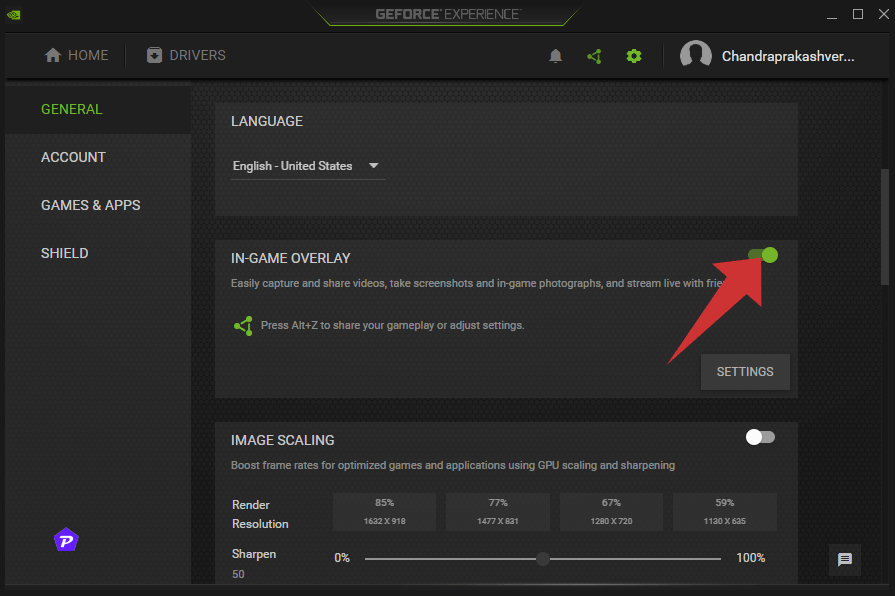
- Open GeForce Experience.
- Go to Settings > General and disable In-Game Overlay.
10. Perform a Clean Boot
Some startup programs can interfere with the game. Performing a clean boot helps in identifying such issues.
- Press Windows + R, type msconfig, and press Enter.
- In the Services tab, check Hide all Microsoft services.
- Click Disable all.
- In the Startup tab, open Task Manager and disable unnecessary programs.
- Restart your PC.
11. Verify Game Files
Corrupted or missing game files can cause problems. Verify your game files through Steam to fix this:
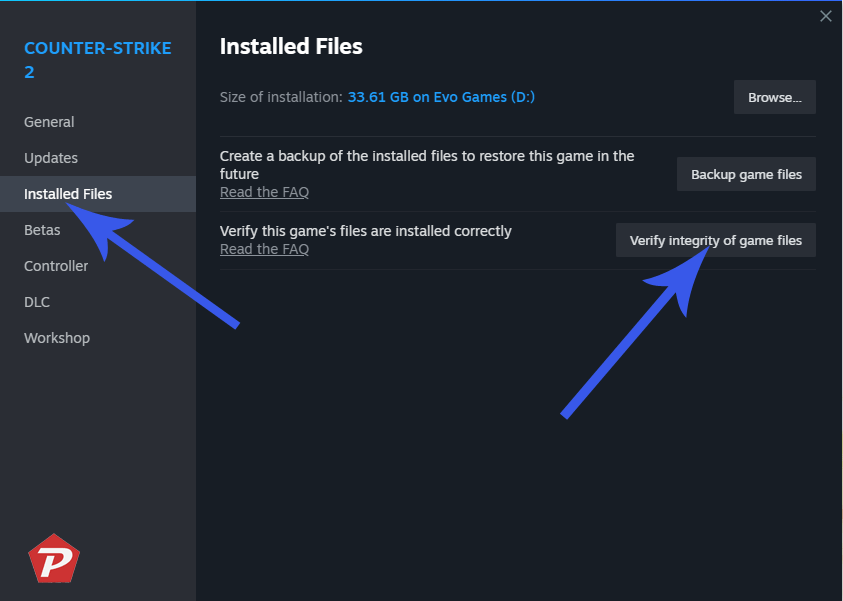
- Open Steam and go to your Library.
- Right-click God of War Ragnarök and select Properties.
- Under Installed Files, click Verify integrity of game files.
Steam will scan your game for missing or corrupted files and download replacements.
12. Reinstall the Game
If all else fails, try uninstalling and reinstalling the game. This can fix deep-rooted issues that may not be apparent.
Conclusion
By following these steps, you should be able to resolve the loading screen issue in God of War Ragnarök. Ensuring your system meets the requirements, updating drivers, and tweaking settings will enhance your gaming experience and allow you to fully immerse yourself in this epic tale.
When you purchase through links on our site, we may earn an affiliate commission. Read our Affiliate Policy.