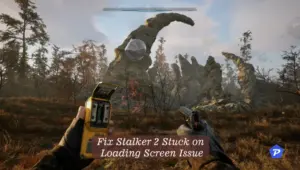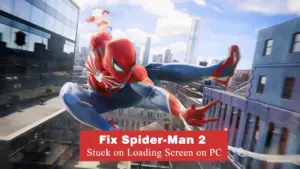“Frostpunk 2,” developed by 11 Bit Studios, continues the legacy of the original city-building survival game. Set 30 years later, it challenges players to navigate the harsh conditions of a volcanic winter. However, some players have encountered issues where the game won’t launch or gets stuck on the loading screen. If you’re experiencing these problems, don’t worry—there are several ways to resolve them. This article outlines step-by-step solutions to fix Frostpunk 2 when it won’t launch or load on your PC.
Fixing Frostpunk 2 Won’t Launch or Not Loading on PC

Here are some potential workarounds to easily fix the “won’t launch” or “not loading” issue. Let’s dive straight into the solutions without further delay:
1. Check System Requirements
Before diving into technical fixes, the first step is to ensure that your PC meets the system requirements for Frostpunk 2. A system that doesn’t meet these requirements will likely struggle to launch or run the game properly.
Minimum Requirements:
- OS: Windows 10/11 (64-bit)
- Processor: AMD Ryzen 5 / Intel Core i5 2.5 GHz
- Memory: 8 GB RAM
- Graphics: AMD RX 550 4 GB VRAM / NVIDIA GTX 1050Ti 4 GB VRAM / INTEL ARC A310 4GB VRAM
- DirectX: Version 12
- Storage: 30 GB available space
- Additional Notes: SSD required
Recommended Requirements:
- OS: Windows 10/11 (64-bit)
- Processor: AMD Ryzen 7 / Intel Core i7 2.8 GHz
- Memory: 16 GB RAM
- Graphics: AMD RX 5700 8 GB VRAM / NVIDIA 2060 Super RTX 8 GB VRAM / INTEL ARC A770 8GB VRAM
- DirectX: Version 12
- Storage: 30 GB available space
- Additional Notes: SSD required
If your system falls below these specifications, upgrading your hardware may be the best solution.
2. Run the Launcher as an Administrator
One of the easiest ways to solve launching issues is by running the game launcher as an administrator. This ensures that the necessary permissions are granted to the game for proper operation.
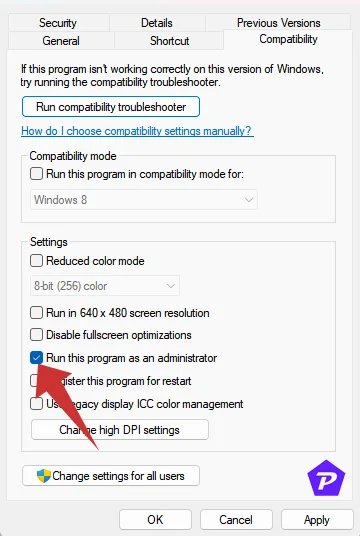
- Right-click on the Steam Games Launcher icon on your desktop.
- Select Properties and go to the Compatibility tab.
- Check the box next to Run this program as an administrator.
- Click Apply and then OK.
- Launch the game again to see if it resolves the issue.
3. Update Graphics Drivers
Outdated graphics drivers are often the culprit when games fail to launch. To fix this:
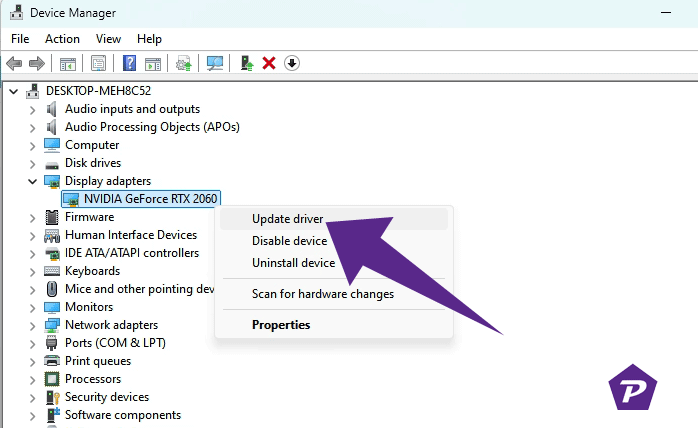
- Right-click on the Start Menu and select Device Manager.
- Expand Display Adapters.
- Right-click on your active graphics card and select Update driver.
- Choose Search automatically for drivers.
- If an update is available, it will be installed automatically.
- Restart your PC and try launching Frostpunk 2 again.
Alternatively, you can visit the official website of your graphics card’s manufacturer (Nvidia, AMD, or Intel) to manually download and install the latest drivers.
4. End Background Processes
Background applications can hog system resources, preventing games from running smoothly. Here’s how to close them:
- Press Ctrl + Shift + Esc to open Task Manager.
- Go to the Processes tab.
- Right-click on any unnecessary background processes and select End Task.
- After closing these processes, restart your PC.
5. Disable Steam Overlay
The Steam Overlay can sometimes interfere with games, causing them not to launch or load properly. To disable it:
- Open Steam and navigate to your Library.
- Right-click on Frostpunk 2 and select Properties.
- In the General section, uncheck the box next to Enable the Steam Overlay while in-game.
- Try launching Frostpunk 2 again.
7. Disable Steam Input
Some players have found that disabling Steam Input helps fix launch issues. Here’s how to do it:
- Open Steam and go to your Library.
- Right-click on Frostpunk 2 and select Controller.
- Under OVERRIDE FOR Frostpunk 2, choose Disable Steam Input.
- Launch the game to see if the issue is resolved.
8. Run the Game in Windowed Mode
Switching from fullscreen to windowed mode can help resolve crashes or launch issues:
- Open the Start Menu and type
%LOCALAPPDATA%. - Navigate to the Prospect folder, then to Saved > Config > WindowsNoEditor.
- Open GameUserSettings.ini using a text editor.
- Change
FullscreenMode=1toFullscreenMode=0to switch to windowed mode. - Save the changes and try launching the game again.
9. Disable DirectX 12
If your PC struggles with DirectX 12, turning it off might help:
- Go to the game’s Settings menu.
- Under Video, set Enable DX12 to Off.
- Restart the game to see if it works.
10. Set Correct Rendering Device
Ensure that Frostpunk 2 is using your dedicated GPU rather than the default settings:
- Open Steam and launch Frostpunk 2.
- Go to Video Settings in the game’s options menu.
- Under Selected Rendering Device, choose your dedicated GPU.
- Restart the game.
11. Disable Multi-Threaded Rendering
Some PCs, especially those with AMD processors, may experience issues with multi-threaded rendering. To disable it:
- Open the Settings menu in Frostpunk 2.
- Go to the Video Settings and turn off Multi-Threaded Rendering.
- Restart the game.
12. Turn Off Antivirus Protection
Sometimes, your antivirus software may block Frostpunk 2 from running. Temporarily turning off your antivirus protection can help:
- Press Windows + I to open Settings.
- Go to Update & Security > Windows Security.
- Select Virus & Threat Protection.
- Click on Manage settings and turn off Real-time protection.
If you are using a third-party antivirus program, you may need to disable it temporarily or whitelist the game’s executable file.
13. Repair Game Files
Corrupted game files can prevent Frostpunk 2 from launching. To verify and repair these files:
- Open Steam and go to your Library.
- Right-click on Frostpunk 2 and select Properties.
- Go to the Installed Files tab and click Verify Integrity of Game Files.
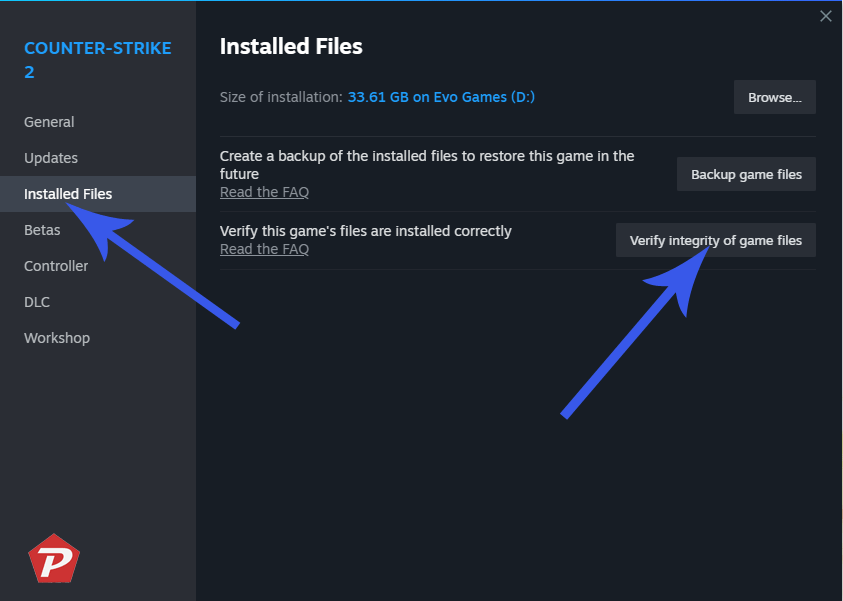
- Steam will check and repair any corrupted or missing files.
14. Update Frostpunk 2
Finally, make sure you’re running the latest version of the game. Updates often fix bugs and performance issues.
- Open Steam and go to your Library.
- If an update is available for Frostpunk 2, click Update.
- Restart your PC once the update is installed.
Conclusion
Frostpunk 2 is a demanding game, but most launch and loading issues can be resolved by following the steps outlined above. Whether it’s updating drivers, adjusting settings, or verifying game files, these fixes will help get you back into the game.
When you purchase through links on our site, we may earn an affiliate commission. Read our Affiliate Policy.