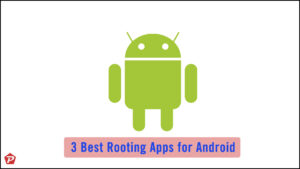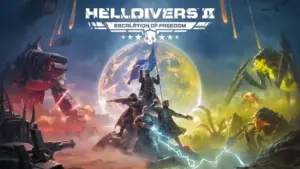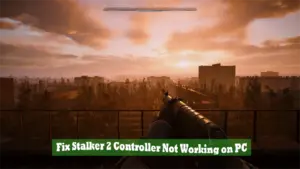Rooting your Android device is like opening a gateway to endless possibilities—custom ROMs, new features, and total control over your phone. But, this level of customization can sometimes cause problems, like your camera suddenly refusing to work. You might face errors such as “Cannot connect to camera” or find the app crashing whenever you try to open it.
The root cause of this issue often lies in DRM modules, app permission conflicts, or corrupted system files. Here’s a comprehensive, step-by-step guide to fixing your camera in simple descriptive terms. Follow these steps to get your camera working again while enjoying the perks of rooting.

Quick Links
1. Restart Your Device
When your camera isn’t working after rooting, the simplest thing you can do is restart your device. Rebooting clears temporary glitches in the system and refreshes processes that might interfere with the camera. Think of it as hitting the refresh button for your phone.
To do this, press and hold the Power button until the menu appears. Select Restart or Reboot from the options. Once your phone restarts, try opening the camera app. If the problem persists, move on to the next step.
2. Review Camera App Permissions
Rooting can sometimes tamper with app permissions, blocking the camera app from accessing necessary features. Your camera app might not have the right to use the camera hardware, microphone, or storage, which is essential for it to function properly.
To fix this, head to your phone’s Settings and navigate to Apps or App Manager. Locate the Camera app, and tap on Permissions. Ensure that permissions for Camera, Microphone, and Storage are turned on. Once enabled, relaunch the camera app to see if it starts working. If permissions were the issue, this simple tweak should fix the problem.
3. Clear Cache and Data of the Camera App
Over time, the cache files and data stored by your camera app can become corrupted, especially after rooting. This can cause your app to misbehave or stop working altogether. Clearing the cache and data resets the app’s configuration and eliminates any corrupted files.
To do this, go to Settings > Apps, then find and select the Camera app. Tap on Storage & Cache, and you’ll see options to Clear Cache and Clear Data. Start by clearing the cache first. If the issue persists, clear the data as well. Remember, clearing data won’t delete your photos—it only resets the app’s settings.
4. Disable DRM Modules
Rooting often involves installing modules for additional features, such as streaming DRM-protected content. However, modules like liboemcrypto.so or DRM L1 Patch can interfere with your camera’s functionality. Disabling these modules can help resolve the issue.
To do this, open the Magisk app and go to the Modules tab. Look for any DRM-related modules, and toggle them off. Restart your device after disabling these modules. Be aware that disabling DRM modules might impact your ability to stream content on platforms like Netflix or Amazon Prime Video.
5. Update or Reinstall the Camera App
Your camera app might stop working due to compatibility issues or outdated software. After rooting, these issues can become more noticeable. Updating or reinstalling the app often solves the problem.
Visit the Google Play Store and search for your device’s camera app. If there’s an update available, install it. If the app is already updated or still doesn’t work, uninstall and reinstall it. Alternatively, try using a third-party camera app from the Play Store to see if the issue lies specifically with the stock app.
6. Reflash the Stock Camera App
Sometimes, the stock camera app can get corrupted or accidentally removed during the rooting process. Reflashing the stock app can restore it to its original state.
Start by downloading the stock camera APK or ZIP file compatible with your device. Boot your phone into custom recovery mode, such as TWRP. Select the Install option, choose the downloaded file, and swipe to confirm the flash. Reboot your phone afterward and check the camera. Ensure you use the correct file for your device model to avoid additional problems.
7. Resolve Root Permission Conflicts
Root management apps, like Magisk Manager or SuperSU, allow you to control which apps have access to root privileges. If the camera app is restricted from accessing the root system, it might not function correctly.
Open your root manager app and navigate to the Superuser or permissions section. Verify that the camera app has root access if it requires it. Adjust the settings if necessary, then restart your device to apply the changes. This step ensures the app can function without restrictions.
8. Reflash or Update Your ROM
If you’re using a custom ROM, it’s possible that the ROM itself is causing the camera to malfunction. Some ROMs may have bugs or incompatibilities with your device’s hardware. Reflashing the ROM or updating it to the latest stable version can fix the issue.
Make sure you download a ROM that is compatible with your device and has good reviews from other users. Flash the ROM following standard procedures, and don’t forget to back up your data before making any changes.
9. Disable Camera2 API (If Enabled)
The Camera2 API is a feature that adds advanced functionality to the camera, such as manual controls for focus and exposure. However, enabling it can sometimes cause instability, especially on rooted devices.
To disable the Camera2 API, install a BuildProp Editor app from the Google Play Store. Open the app and search for the line persist.camera.HAL3.enabled. If it’s set to 1, change it to 0. Save the changes and restart your device. Disabling this API can help restore the camera’s stability.
Conclusion
Camera issues after rooting your Android device can feel like a roadblock, but they’re usually easy to fix with the right approach. Whether it’s tweaking app permissions, clearing cache, or disabling problematic modules, there’s almost always a solution. Start with the basic fixes, like restarting your device or checking permissions, before moving on to advanced steps like reflashing apps or disabling APIs.
With the troubleshooting steps outlined in this guide, you’ll be able to get your camera back up and running while continuing to enjoy the enhanced functionality that rooting provides.
When you purchase through links on our site, we may earn an affiliate commission. Read our Affiliate Policy.