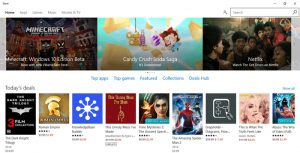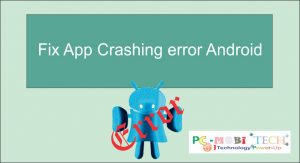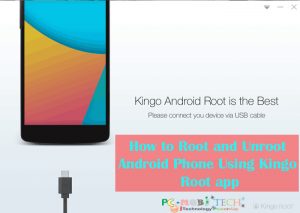Key Points:
- Toggle Automatic Settings: Turning the “Automatic Date and Time” setting off and back on can often fix time discrepancies.
- Check Time Zone: Ensure your Android phone is set to the correct time zone, especially during Daylight Saving Time changes.
- Restart Your Device: A simple restart can clear temporary glitches causing wrong time display.
- Update Your Android OS: Keeping your phone’s software up to date can fix time-related bugs.
- Use Manual Settings if Needed: If automatic adjustments fail, manually set the date, time, and time zone for accuracy.
Have you noticed that your Android phone is showing the wrong time? It might seem like a small inconvenience, but having incorrect time on your device can mess up your schedule, make you late for meetings, or even cause apps to misbehave. Thankfully, there are several ways to fix this issue, and we’ll go through each step-by-step.
Quick Links
Why Does Your Android Phone Show the Wrong Time?

Image Credit: Pixabay.com
Sometimes, your Android phone might show the wrong time due to several factors:
- Software Glitches: Temporary bugs can cause time discrepancies.
- Network or Carrier Issues: Your phone relies on your network to update the time.
- Incorrect Settings: Incorrect configurations in your phone settings.
- Daylight Saving Time (DST) Complications: Changing from standard time to DST can confuse your device if it’s not properly configured.
How to Fix the Wrong Time on Your Android Phone
Let’s dive into the solutions to get your Android clock back on track.
1. Enable and Disable Automatic Date and Time
One of the simplest fixes is to toggle the automatic date and time settings:
- Open the Settings app on your Android phone.
- Navigate to General Management > Date and Time or System > Date and Time, depending on your device.
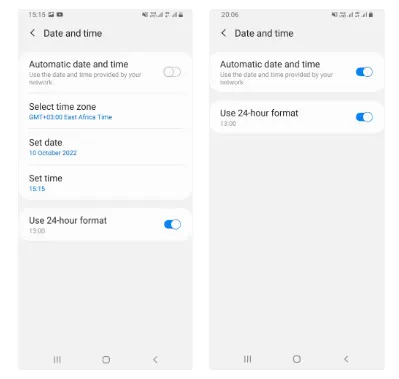
- Turn on the Automatic Date and Time toggle.
- If it’s already on, try turning it off, wait a few seconds, and then turn it back on.
This should allow your phone to sync with the network-provided time.
2. Verify the Correct Time Zone for Daylight Saving Time
Incorrect time zones can often cause time mismatches, especially during DST changes. Here’s how to adjust your time zone:
- Go to your Settings app.
- Head to General Management > Date and Time or System > Date and Time.
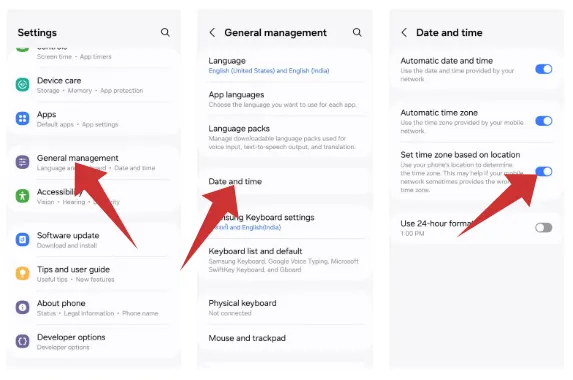
- Enable Automatic Time Zone or select the correct Time Zone manually.
- Make sure to enable the Set Time Zone Based on Location option if available.
3. Manually Set the Date and Time
If automatic settings don’t work, you can manually adjust the time:
- Open Settings and go to Date and Time.
- Disable the Automatic Date and Time toggle.
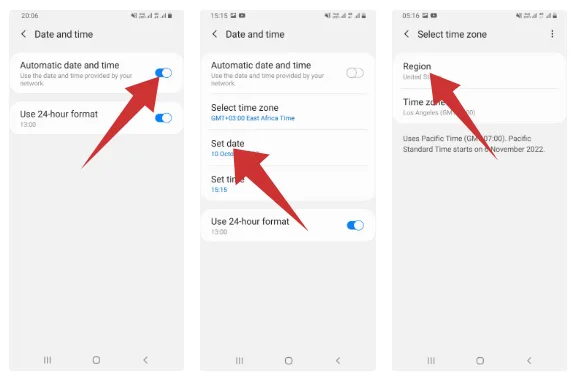
- Tap on Set Date and Set Time to manually adjust them.
- Select Time Zone manually if needed.
This method is a quick fix but requires adjustments if you travel to different time zones or when DST changes.
4. Restart Your Android Phone
Sometimes, a simple restart can resolve temporary glitches. Here’s how to restart your phone:
- Press and hold the Power Button until the menu appears.
- Tap on Restart or Reboot.
- Wait for your device to turn back on and check if the issue is resolved.
5. Check for Pending Android Updates
Operating system bugs can sometimes cause time-related problems. Updating your OS may resolve the issue:
- Go to Settings > Software Update.
- Tap on Download and Install if an update is available.
- Allow your phone to update and restart.
6. Reset Network Settings
Network settings can interfere with time synchronization. To reset:
- Open Settings.
- Navigate to General Management > Reset > Reset Network Settings.
- Confirm the reset. This will remove all saved Wi-Fi and Bluetooth connections but may fix the time issue.
7. Sync Time Using a Third-Party App
There are reliable third-party apps that can help sync your time accurately:
- ClockSync: Offers precise time adjustments.
- Network Time Protocol (NTP) Apps: Syncs time based on global servers.
8. Perform a Factory Reset as a Last Resort
If all else fails, a factory reset might be necessary. Make sure to backup your data first:
- Go to Settings > General Management > Reset > Factory Data Reset.
- Follow the prompts to erase your phone’s data.
- Restore your backup after resetting.
What to Do if the Issue Persists
If none of these solutions work, consider:
- Contacting Your Carrier: They may have network-specific fixes.
- Consulting a Professional: A technician can diagnose hardware or deep software issues.
Preventing Future Time Issues
To prevent future time-related problems:
- Always keep your software updated.
- Enable automatic time and time zone settings.
- Regularly restart your device to clear minor glitches.
Common Questions and Misconceptions
Let’s clear up some misunderstandings:
- Automatic Time Isn’t Perfect: Sometimes, network issues can cause discrepancies.
- Daylight Saving Confusion: Some regions do not observe DST, causing time inconsistencies.
- Apps Affecting Time Settings: Certain apps may modify time for functionality but should revert when uninstalled.
Conclusion
Maintaining the correct time on your Android phone is crucial for staying on schedule and ensuring your apps work correctly. By following the above steps, you should be able to resolve any time-related issues. Remember, if the problem continues, don’t hesitate to seek professional help or consult your network provider.
When you purchase through links on our site, we may earn an affiliate commission. Read our Affiliate Policy.